You are here
git gui 使用

from:http://hi.baidu.com/mvp_xuan/blog/item/2ba062d8cd2c9fc939012fae.html
关于linux上建库等操作请看文章:
http://hi.baidu.com/mvp_xuan/blog/item/30f5b700a832f0261d9583ad.html
http://hi.baidu.com/mvp_xuan/blog/item/216d52092a79228b0b7b826f.html
——————————————————————————————————————————————
本教程将讲述:gitk的Git Gui的部分常用功能和使用方法,包括:建库、克隆(clone)、上传(push)、下载(pull - fetch)、合并(pull - merge)。
——————————————————————————————————————————————
1、下载并安装
下载地址:
http://code.google.com/p/msysgit/downloads/detail?name=Git-1.7.10-preview20120409.exe
安装的话,新手的话,全部“下一步(next)”即可。
2、建库(init)
(如果你需要在本机计算机建库并管理自己的代码,请看此节。)
首先,新建一个文件夹,进入文件夹后点击右键,选择“Git Init Here”:
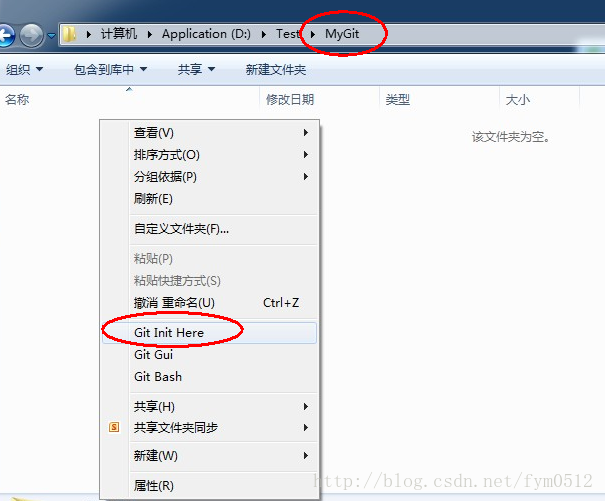
执行完这个操作后,会发现此文件夹中,多了一个“.git”的隐藏文件夹,说明执行成功。
然后,将源代码copy到此目录中(也可以直接在源代码处直接init):
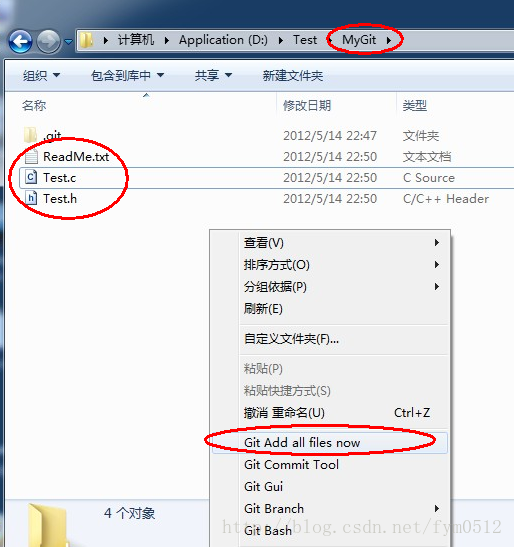
做完这个操作后,再点击鼠标右键后,点击“Git Commit Tool”,填写完commit后,点击“提交”即可:
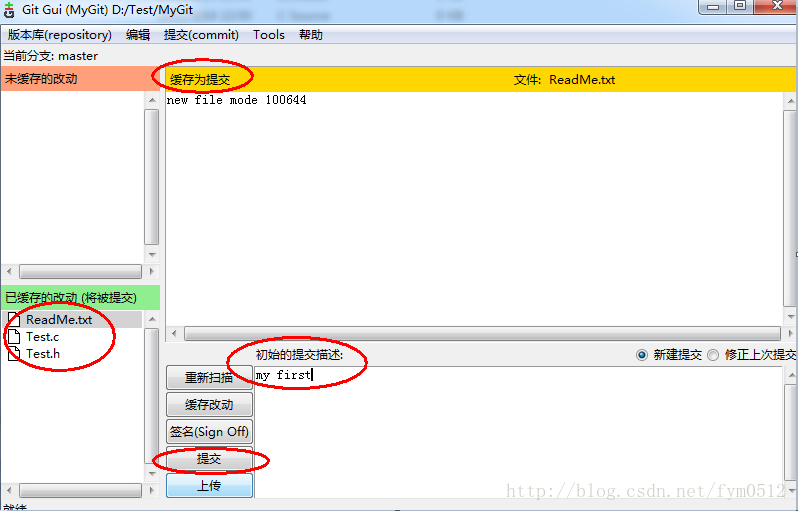
最后,我们来看一下History,右键点击鼠标选择“Git History”:
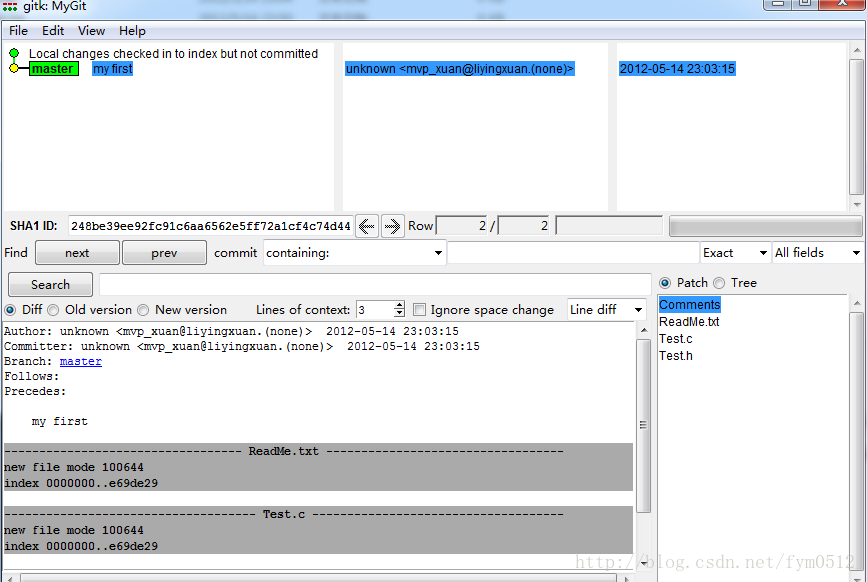
Enjoy~!\(^o^)/~
3、克隆(clone)
(如果你从属于某个项目下,需要将远程的库down到本机计算机,请看此节。)
在需要建立库的目录下点击右键选择:“Git Gui” :
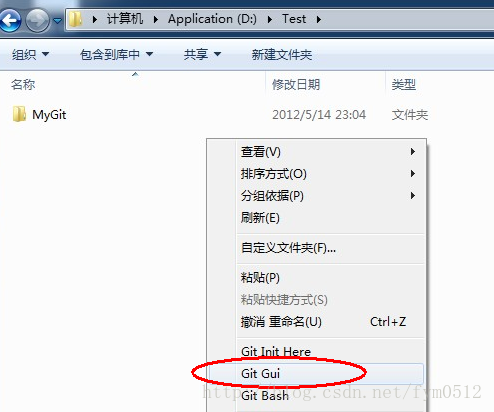
在弹出窗口点击“克隆已经版本库”:
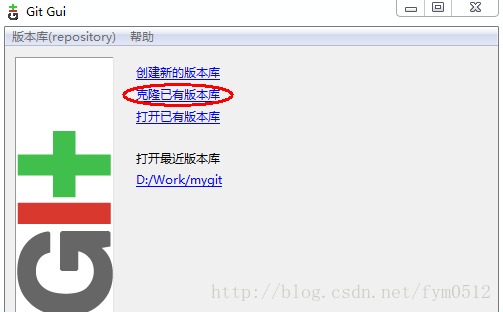
重点来了,之所以将这步称为重点,是因为网上大多数这一步的教程都错误的!
然后在Source Location中输入完整的待克隆版本库所在地址,在Target Directory中输入或选择本地的目录(请注意此处会自动新建一个目录,不需要提前建立!)
我以ssh为例,
以下第一幅图是局域网内部为例的:
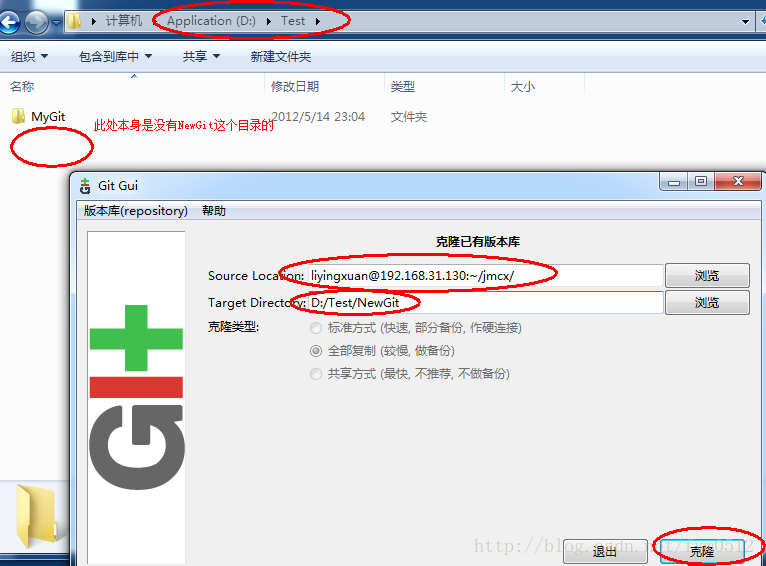
上面是局域网案例的。
下面是访问外网IP的方式:
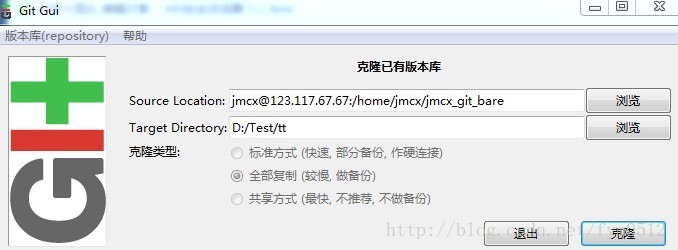
外网访问可以需要注意几点:
(1)、因为Gui的source location这里其实不能更换ssh默认端口,就算加上“:实际端口号”也会返回以下错误信息:
————————————
ssh: connect to host 123.117.67.67 port 22: Bad file number
fatal: The remote end hung up unexpectedly
————————————
(2)、不能使用~号来代替家目录的路径组成部分了,必须使用git远端库的绝对地址。
然后点击“克隆”,会提示输入ssh对应的密码:
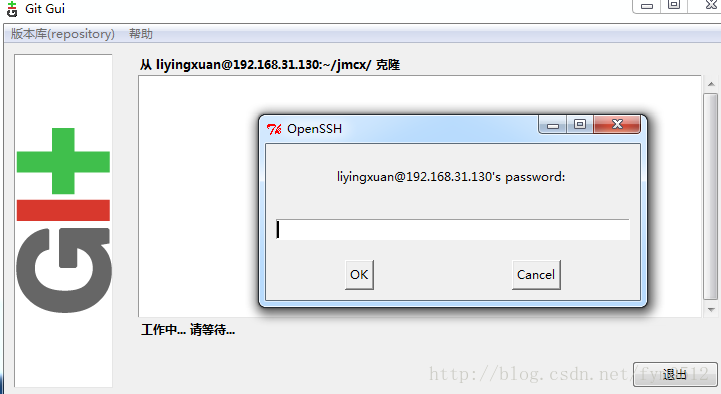
输入密码后,就会自动克隆了,这里可能要输入3次密码,请一次次认真输入吧。成功后会提示类似信息:
——————————————————————————
From 192.168.31.130:~/jmcx
* [new branch] master -> origin/master
——————————————————————————
关闭掉当前窗口,会自动弹出git gui,然后可以在“版本库”下选择“浏览master上的文件”查看已下载文件,也可以直接去刚才的Target Directory中查看相关文件。
4、上传(push)
(如果你从属于某个项目下,已经clone了远程的库,需要将本地代码修改后,上传到远端库,请看此节。)
前提条件需要满足已经完成上面的“2、建库”操作了。修改文件后,在Git Gui下进行“缓存改动”,然后输入描述,点击“提交”,点击“上传”,输入密码后回自动上传。成功应该是:
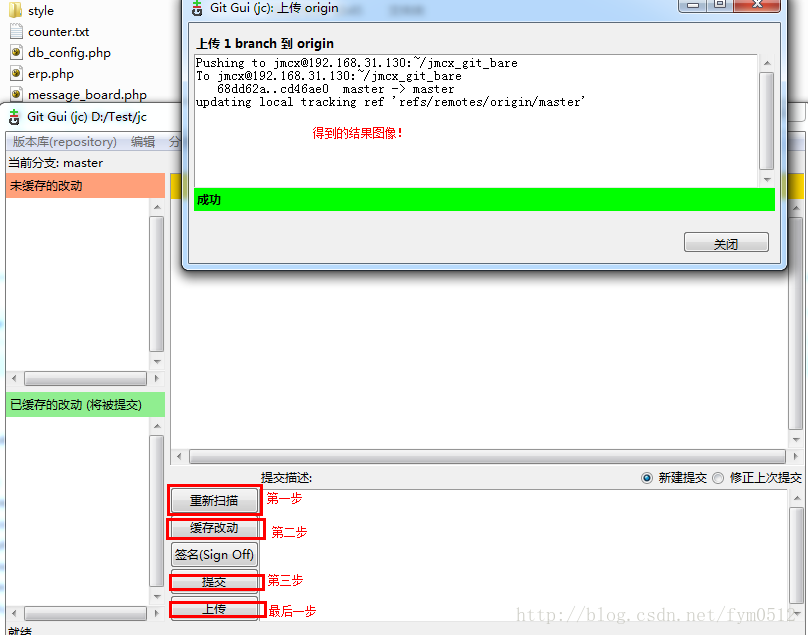
5、下载(pull - fetch)
右键在git库所在目录下打开Git Gui,在上方找到“远端(remote)”,点开之后选择“从..获取(fetch)”,自动展开后,点击“origin”:
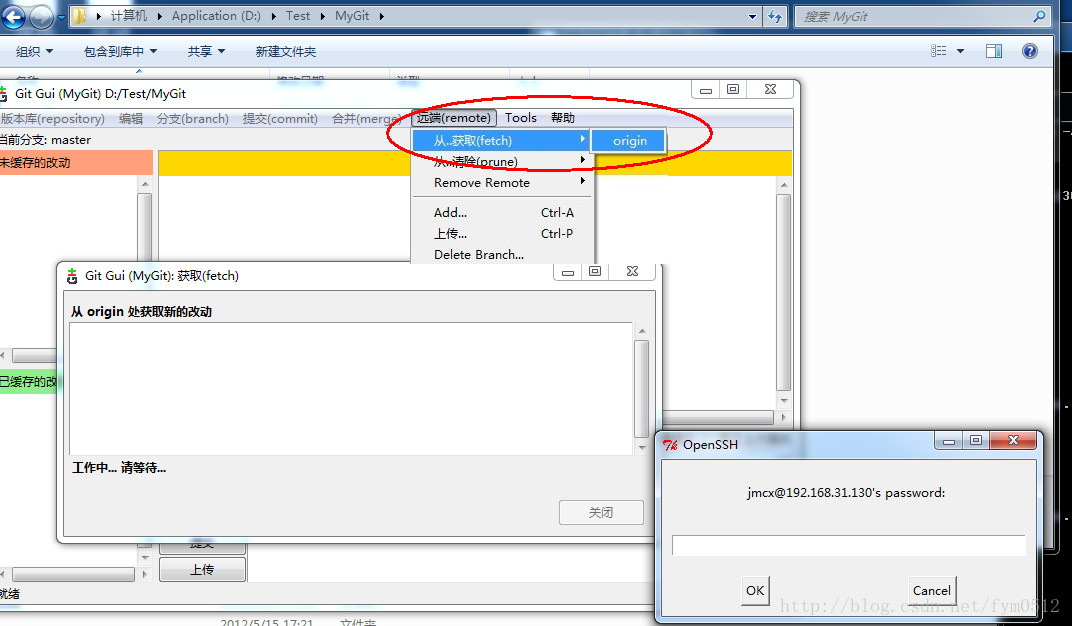
然后输入密码,点击OK,即可完成操作:
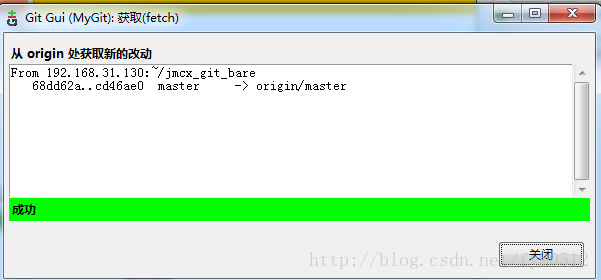
这样就OK了,不过这样只是下载了,并没有和你本地的代码合并,要合并的话,还需要做一个操作,请看下节。
6、合并(pull - merge)
fetch之后,到Git Gui的“合并(merge)”下点击“本地合并”,一般情况下是默认条件直接点击“合并(merge)”即可:
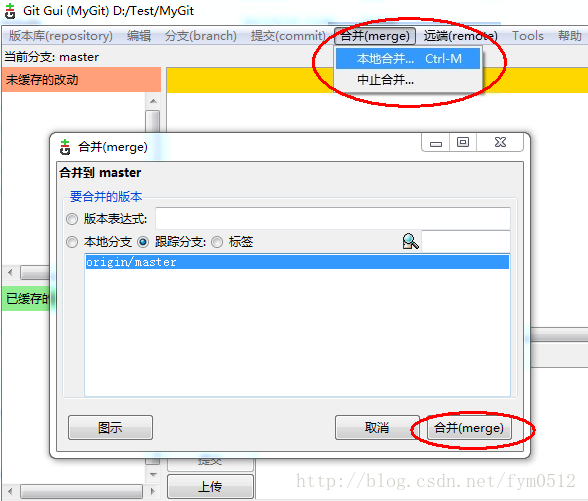
————————————————————————————————————————————
到这里教程就告一段落了。
来自 http://blog.csdn.net/fym0512/article/details/7713006
(转)Git GUI简单使用介绍
Intro to the Windows Git GUI – In Pictures
The goal of this article is to start using Git for something. After you start using Git, for something, you can explore the features that make distributed version control useful. Please note, I already know Git Gui is a terrible interface.This article assumes you have installed Git and Git Gui with the default settings.
General Knowledge:
GIT’s distributed model is based on the idea of repositories existing as standalone entities on your local machine with the ability to “pull” from other repositories. There is no central server. To start out, it is best to have one repository per project.
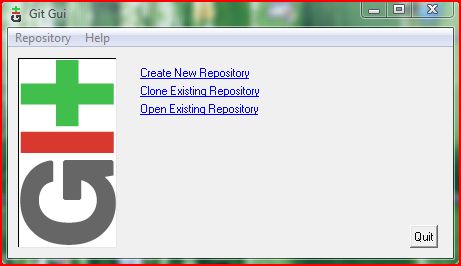
Creating a new local repository: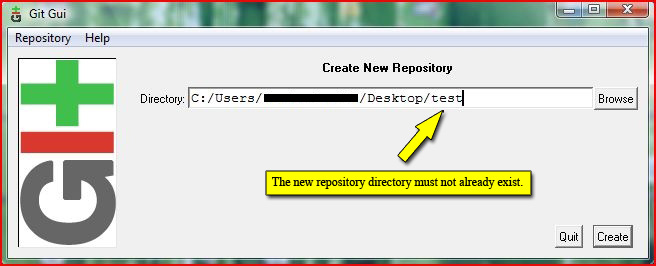
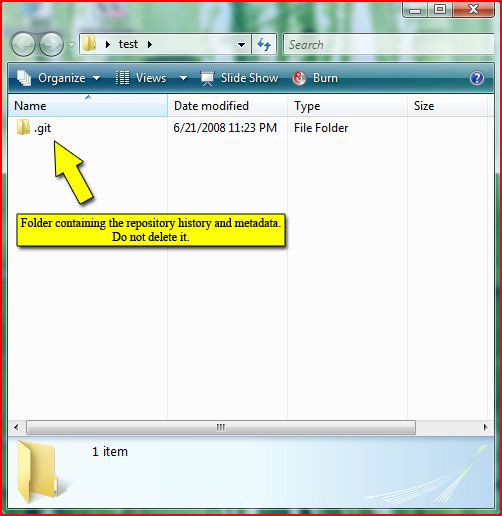
Adding New Files: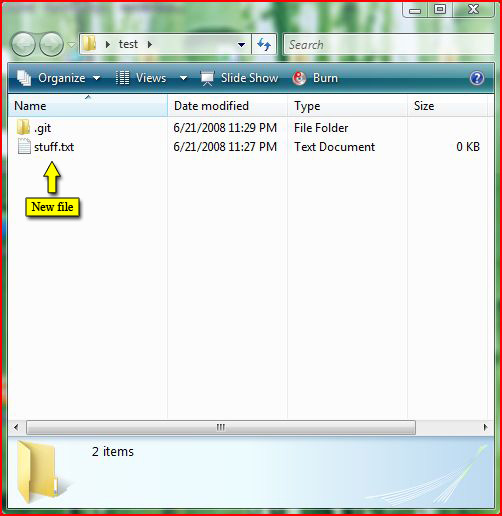
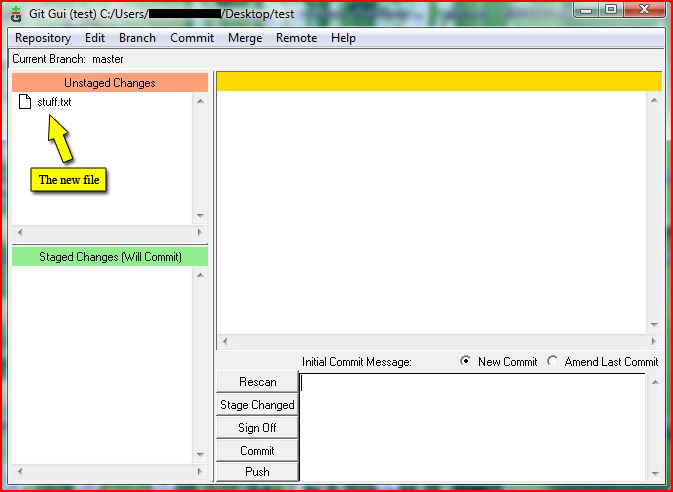
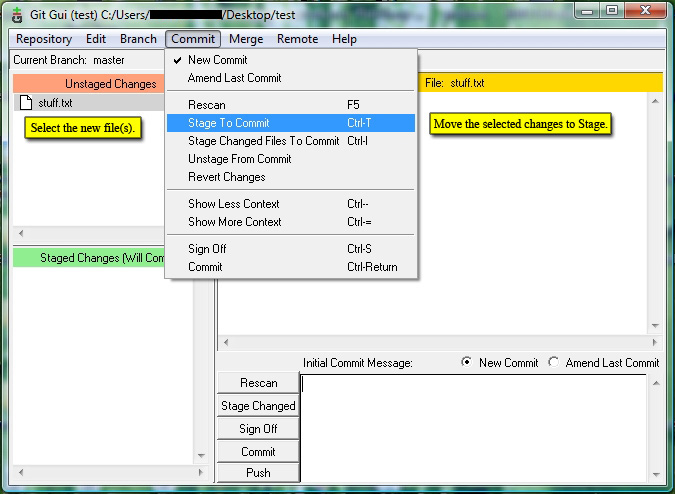
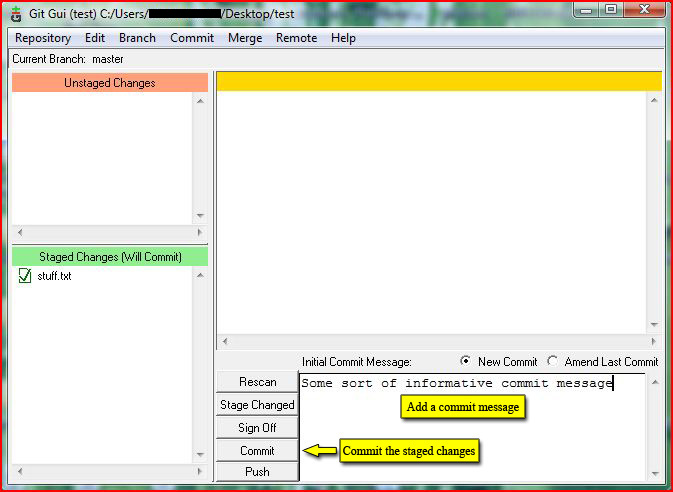
Committing Changes: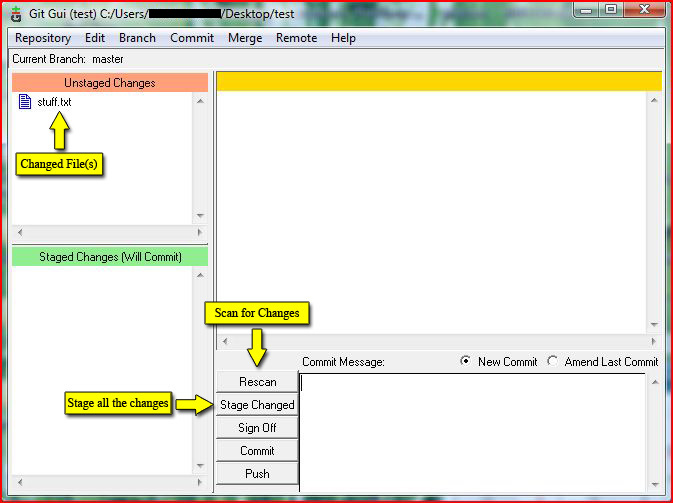
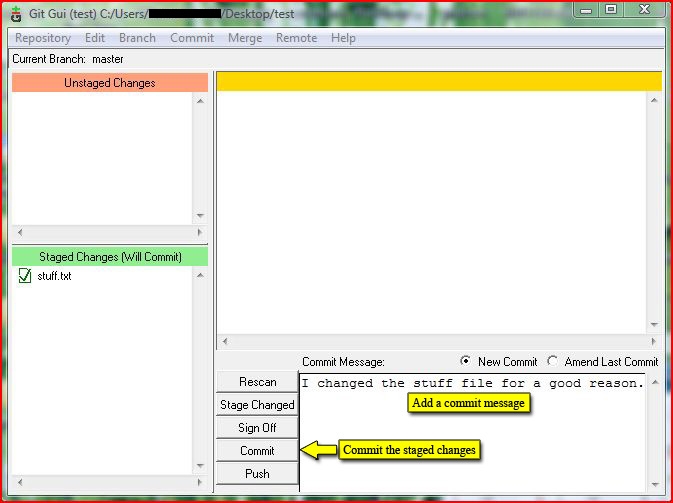
Clone a repository: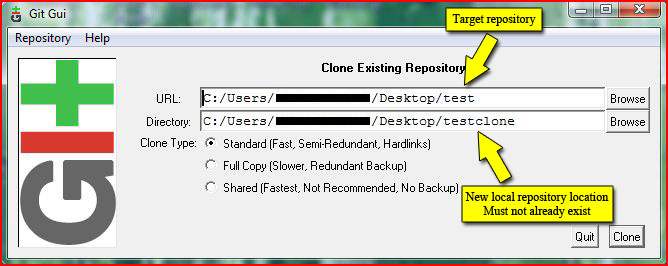
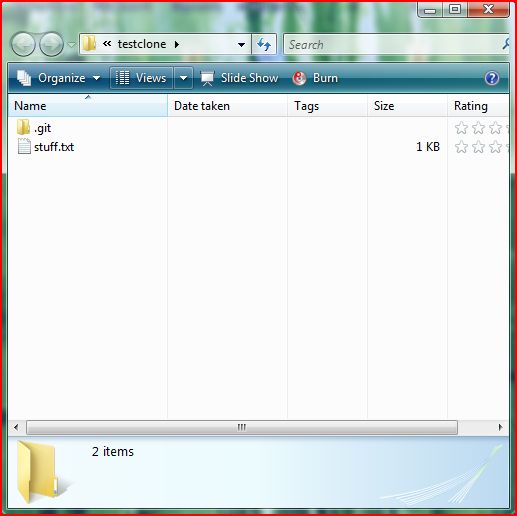
来自 http://blog.chinaunix.net/uid-10637191-id-2944929.html
