You are here
老款 thinkpad 安装 win7 后 提示 invalid partition table AG chatgpt 有大用 有大大用 有大大大用
自己亲自做的
如果 有两个硬盘,进BIOS看看,到底是哪个第一硬盘启动
如果 那个第一硬盘 没有操作系统,自然就是无效的分区表了
1) 进PE发现是 ATA HDD2 是启动盘,,,,, 或者 按 F12,点击它 (ATA HDD2) 的话,才能启动win7系统

2) 进 bios 修改第一启动盘
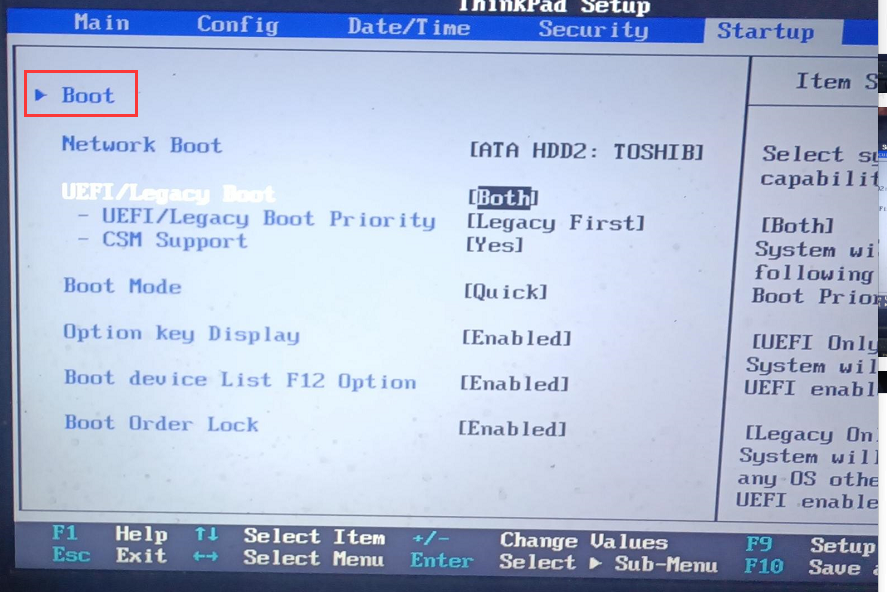

PE 分区时需要使用 UEFI #win10 用 UEFI
bios 同时也要需要使用 UEFI
或者 PE 需要使用 Leagy #win7 用 Leagy
bios 同时也要需要使用 Leagy
总之 PE 分区时 要与 bios 中 设置要统一
在Windows 7系统中,使用的是 MBR(Master Boot Record) 还是 UEFI(Unified Extensible Firmware Interface),取决于以下几个因素:
1. Windows 7默认使用MBR
MBR是传统模式:Windows 7默认是以 BIOS + MBR 的方式安装和运行的,尤其是在早期的硬件(如2012年之前的主板)上。
MBR的限制:
最大支持 2TB 的硬盘。
最多只能有 4 个主分区(或 3 个主分区 + 1 个扩展分区)。
不支持UEFI的安全启动(Secure Boot)功能。
2. Windows 7支持UEFI,但有限制
UEFI支持:从Windows 7 SP1开始,Windows 7支持UEFI启动,但需要满足以下条件:
主板必须支持UEFI。
系统必须安装在 GPT(GUID Partition Table) 分区格式的硬盘上。
安装介质必须是UEFI兼容的(如通过UEFI模式启动的U盘或光盘)。
UEFI的优势:
支持超过 2TB 的硬盘。
支持更多分区(理论上无限制)。
支持安全启动(Secure Boot)和更快的启动速度。
如何判断你的Windows 7使用的是MBR还是UEFI?
方法1:通过磁盘管理工具
右键点击 计算机 → 管理 → 磁盘管理。
右键点击系统盘(通常是C盘)→ 选择 属性 → 切换到 卷 选项卡。
查看 分区样式:
如果显示 主引导记录(MBR),则系统使用的是MBR。
如果显示 GUID分区表(GPT),则系统使用的是UEFI。
方法2:通过命令提示符
打开命令提示符(以管理员身份运行)。
输入以下命令并回车:
bashdiskpart list disk查看磁盘信息:
如果磁盘的 GPT 列有星号(*),则使用的是GPT分区(UEFI)。
如果没有星号,则使用的是MBR分区。
方法3:通过系统信息
打开 运行(Win + R),输入
msinfo32并回车。在系统信息窗口中,查看 BIOS模式:
如果显示 传统,则使用的是MBR。
如果显示 UEFI,则使用的是UEFI。
总结
默认情况:Windows 7通常使用 MBR,尤其是在早期硬件上。
UEFI支持:Windows 7 SP1及以上版本支持UEFI,但需要硬件和安装介质的支持。
判断方法:可以通过磁盘管理工具、命令提示符或系统信息来确认你的系统使用的是MBR还是UEFI。
如果你希望将Windows 7从MBR迁移到UEFI,需要将硬盘转换为GPT分区格式,并确保主板支持UEFI启动。
在老款ThinkPad上安装Windows 7后出现 “Invalid Partition Table” 错误,通常是由于分区表问题或启动模式不匹配导致的。以下是可能的原因和解决方法:
可能的原因
分区表损坏或不兼容:
硬盘的分区表(MBR或GPT)可能损坏或不正确。
如果硬盘是GPT分区表,但BIOS设置为Legacy模式(或反之),会导致启动失败。
启动模式不匹配:
BIOS设置为 UEFI模式,但硬盘是 MBR分区表。
BIOS设置为 Legacy模式,但硬盘是 GPT分区表。
安装介质问题:
安装Windows 7时使用的U盘或光盘可能未正确制作,导致分区表或启动信息损坏。
硬盘问题:
硬盘可能存在物理损坏或逻辑错误,导致分区表无法读取。
解决方法
方法1:检查并修复分区表
使用Windows安装盘进入命令提示符:
插入Windows 7安装盘或U盘,启动电脑并进入安装界面。
选择 修复计算机 → 疑难解答 → 命令提示符。
使用diskpart工具检查分区表:
如果显示 GPT,则硬盘是GPT分区表。
如果没有显示 GPT,则硬盘是MBR分区表。
在命令提示符中输入以下命令:
bashdiskpart list disk查看硬盘的分区表类型:
修复分区表:
如果分区表损坏,可以使用以下命令修复:
bashbootrec /fixmbr bootrec /fixboot bootrec /scanos bootrec /rebuildbcd
方法2:检查并调整BIOS设置
进入BIOS:
开机时按下 F1 键进入BIOS设置。
检查启动模式:
如果硬盘是 MBR分区表,确保启动模式为 Legacy。
如果硬盘是 GPT分区表,确保启动模式为 UEFI。
找到 Startup 或 Boot 选项卡,查看启动模式:
保存并退出:
调整设置后,保存并退出BIOS,重新启动电脑。
方法3:重新安装系统并正确分区
备份数据:
如果硬盘中有重要数据,先备份到其他设备。
使用Windows安装盘重新分区:
进入Windows安装界面,选择 自定义(高级) 安装。
删除所有分区,然后重新创建分区(安装程序会自动选择合适的分区表)。
选择正确的启动模式:
在BIOS中设置与分区表匹配的启动模式(Legacy或UEFI)。
方法4:检查硬盘健康状态
使用硬盘检测工具:
使用工具(如CrystalDiskInfo或HD Tune)检查硬盘的健康状态。
如果硬盘存在坏道或物理损坏,可能需要更换硬盘。
使用chkdsk命令修复逻辑错误:
在命令提示符中输入以下命令:
bashchkdsk /f /r C:等待修复完成后,重新启动电脑。
总结
“Invalid Partition Table”错误通常是由于分区表问题或启动模式不匹配导致的。可以通过以下步骤解决:
检查并修复分区表。
调整BIOS启动模式。
重新安装系统并正确分区。
检查硬盘健康状态。
如果问题仍然存在,可能是硬盘硬件故障,建议更换硬盘或联系专业维修人员。
在老款ThinkPad上安装Windows 7后出现 “Invalid Partition Table” 错误,通常是由于分区表问题或启动模式不匹配导致的。以下是可能的原因和解决方法:
可能的原因
分区表损坏或不兼容:
硬盘的分区表(MBR或GPT)可能损坏或不正确。
如果硬盘是GPT分区表,但BIOS设置为Legacy模式(或反之),会导致启动失败。
启动模式不匹配:
BIOS设置为 UEFI模式,但硬盘是 MBR分区表。
BIOS设置为 Legacy模式,但硬盘是 GPT分区表。
安装介质问题:
安装Windows 7时使用的U盘或光盘可能未正确制作,导致分区表或启动信息损坏。
硬盘问题:
硬盘可能存在物理损坏或逻辑错误,导致分区表无法读取。
解决方法
方法1:检查并修复分区表
使用Windows安装盘进入命令提示符:
插入Windows 7安装盘或U盘,启动电脑并进入安装界面。
选择 修复计算机 → 疑难解答 → 命令提示符。
使用diskpart工具检查分区表:
如果显示 GPT,则硬盘是GPT分区表。
如果没有显示 GPT,则硬盘是MBR分区表。
在命令提示符中输入以下命令:
bashdiskpart list disk查看硬盘的分区表类型:
修复分区表:
如果分区表损坏,可以使用以下命令修复:
bashbootrec /fixmbr bootrec /fixboot bootrec /scanos bootrec /rebuildbcd
方法2:检查并调整BIOS设置
进入BIOS:
开机时按下 F1 键进入BIOS设置。
检查启动模式:
如果硬盘是 MBR分区表,确保启动模式为 Legacy。
如果硬盘是 GPT分区表,确保启动模式为 UEFI。
找到 Startup 或 Boot 选项卡,查看启动模式:
保存并退出:
调整设置后,保存并退出BIOS,重新启动电脑。
方法3:重新安装系统并正确分区
备份数据:
如果硬盘中有重要数据,先备份到其他设备。
使用Windows安装盘重新分区:
进入Windows安装界面,选择 自定义(高级) 安装。
删除所有分区,然后重新创建分区(安装程序会自动选择合适的分区表)。
选择正确的启动模式:
在BIOS中设置与分区表匹配的启动模式(Legacy或UEFI)。
方法4:检查硬盘健康状态
使用硬盘检测工具:
使用工具(如CrystalDiskInfo或HD Tune)检查硬盘的健康状态。
如果硬盘存在坏道或物理损坏,可能需要更换硬盘。
使用chkdsk命令修复逻辑错误:
在命令提示符中输入以下命令:
bashchkdsk /f /r C:等待修复完成后,重新启动电脑。
总结
“Invalid Partition Table”错误通常是由于分区表问题或启动模式不匹配导致的。可以通过以下步骤解决:
检查并修复分区表。
调整BIOS启动模式。
重新安装系统并正确分区。
检查硬盘健康状态。
如果问题仍然存在,可能是硬盘硬件故障,建议更换硬盘或联系专业维修人员。
bios 中 Boot Order Lock [Enabled] 是什么 意思
在BIOS设置中,Boot Order Lock [Enabled] 的意思是 启动顺序锁定已启用。这个选项的作用是防止启动顺序被意外修改。以下是详细解释:
Boot Order Lock 的作用
锁定启动顺序:
当 Boot Order Lock 设置为 Enabled 时,BIOS中的启动顺序(Boot Order)将被锁定,无法被修改。
这样可以防止用户或其他程序(如操作系统)意外更改启动顺序。
保护系统启动:
在某些情况下,启动顺序的意外更改可能导致系统无法正常启动(例如,从错误的设备启动)。
启用此选项可以确保系统始终按照预设的启动顺序启动。
何时使用 Boot Order Lock
企业或公共环境:
在企业或公共计算机中,管理员可能希望锁定启动顺序,以防止未经授权的更改。
防止误操作:
如果你不希望启动顺序被意外修改(例如,在BIOS中误操作),可以启用此选项。
安全需求:
在某些安全需求较高的场景中,锁定启动顺序可以防止恶意软件或未经授权的用户更改启动设备。
如何修改 Boot Order Lock
进入BIOS:
开机时按下 F1、F2、Del 或其他快捷键进入BIOS设置界面。
找到 Boot Order Lock 选项:
在 Startup 或 Boot 选项卡中,找到 Boot Order Lock 选项。
修改设置:
将 Boot Order Lock 设置为 Disabled 以解锁启动顺序,或设置为 Enabled 以锁定启动顺序。
保存并退出:
按下 F10 键保存设置并退出BIOS。
注意事项
解锁后才能修改启动顺序:如果 Boot Order Lock 设置为 Enabled,你需要先将其设置为 Disabled,才能修改启动顺序。
不同BIOS的选项名称可能不同:某些BIOS中,此选项可能被称为 Boot Order Protection 或类似名称。
谨慎操作:锁定启动顺序后,如果需要修改启动设备,必须先解锁,否则可能导致系统无法从指定设备启动。
总结
Boot Order Lock [Enabled] 表示启动顺序已被锁定,无法修改。启用此选项可以防止启动顺序被意外更改,适用于企业、公共环境或安全需求较高的场景。如果需要修改启动顺序,需先将 Boot Order Lock 设置为 Disabled。
