You are here
老毛桃 如何安装 PE 自己亲自做的 AG chatgpt 有大用 有大大用
https://www.laomaotao.net/quickquery/ U盘启动快捷键 pe 快捷键
老毛桃(LaoMaoTao)是一款非常流行的 Windows PE(Preinstallation Environment)工具,主要用于系统维护、数据恢复、系统安装等操作。以下是使用老毛桃安装 PE 到 U 盘的步骤:
准备工作
下载老毛桃 PE 工具:
访问老毛桃的官方网站 https://www.laomaotao.net/ 或其他可信的下载源,下载最新版本的老毛桃 PE 工具。
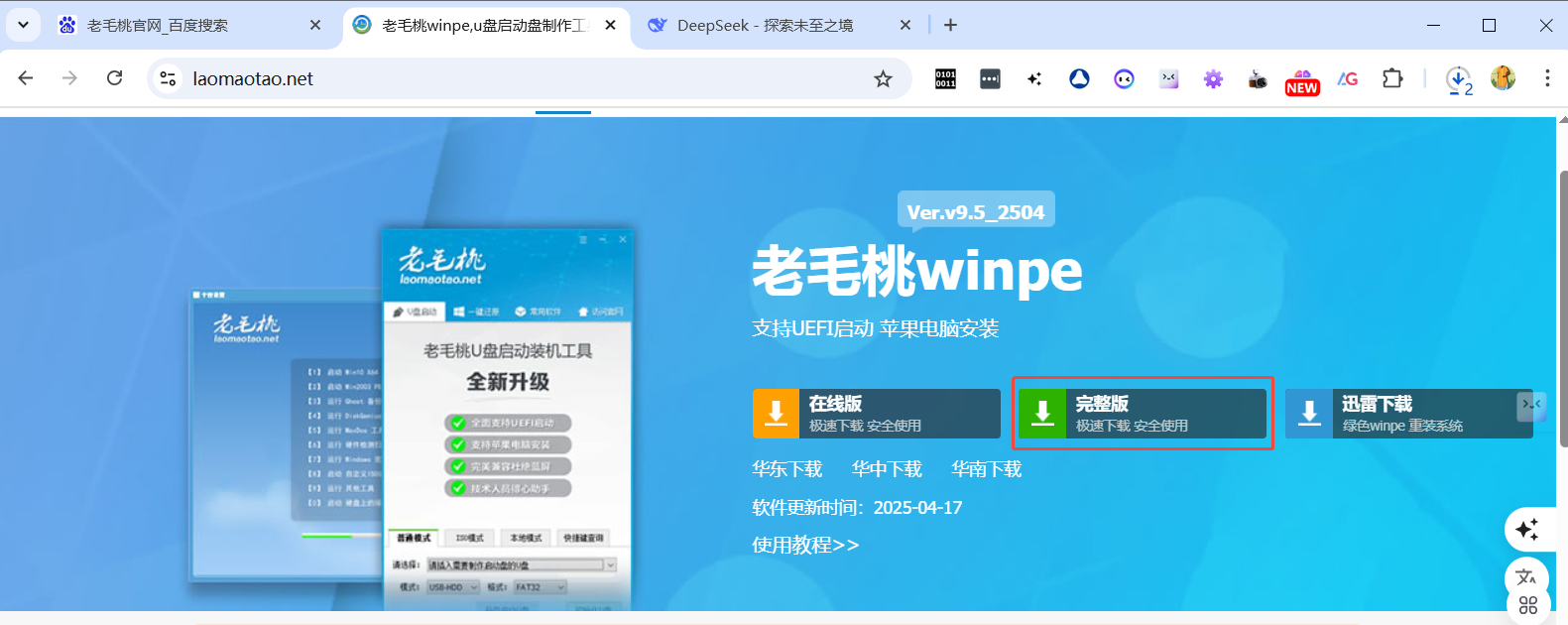
准备一个 U 盘:
确保 U 盘的容量足够(通常 8GB 或以上),并且 U 盘中的数据已经备份,因为制作 PE 启动盘会格式化 U 盘。
制作老毛桃 PE 启动盘
插入 U 盘:
将 U 盘插入电脑的 USB 接口。
运行老毛桃 PE 工具:
双击下载的老毛桃 PE 工具的可执行文件(通常是
.exe文件)来启动程序。
选择 U 盘:
在老毛桃 PE 工具的主界面中,选择你插入的 U 盘作为目标设备。
选择 PE 版本:
根据需要选择适合的 PE 版本(通常有标准版、增强版等)。
开始制作:
点击“一键制作”或类似的按钮,开始将 PE 系统写入 U 盘。这个过程可能需要几分钟时间。
完成制作:
当工具提示制作完成后,关闭程序并安全地拔出 U 盘。
使用老毛桃 PE 启动盘
设置 BIOS/UEFI 启动顺序:
将电脑重启,并在启动时进入 BIOS/UEFI 设置界面(通常按
F2、Del、Esc等键,具体取决于电脑品牌)。将 U 盘设置为第一启动项。
启动 PE 系统:
保存 BIOS/UEFI 设置并退出,电脑将从 U 盘启动,进入老毛桃 PE 系统。
进行系统维护或安装:
在 PE 系统中,你可以使用各种工具进行系统维护、数据恢复、硬盘分区、系统安装等操作。
注意事项
数据备份:在制作 PE 启动盘之前,务必备份 U 盘中的重要数据,因为制作过程会格式化 U 盘。
系统兼容性:确保你下载的老毛桃 PE 工具与你的电脑硬件兼容,尤其是 UEFI 和 Legacy BIOS 模式的选择。
病毒查杀:从非官方网站下载的工具可能存在风险,建议使用杀毒软件进行扫描。
通过以上步骤,你就可以成功制作并使用老毛桃 PE 启动盘了。
用U盘重装系统方法-系统盘重装系统win10方法
用U盘重装系统方法,已经成为越来越多普通用户在日常电脑使用中不得不学会的操作。原因很简单,如今的笔记本和台式机一旦遇到系统崩溃、频繁死机或卡顿问题,等待专业维修不仅费时费钱,有时还会耽误重要工作。而掌握系统盘重装系统win10方法,就能让你可以第一时间解决问题。

一、准备重装系统
系统版本:win10系统专业版
重装工具:老毛桃 u盘启动盘制作工具(点击红字下载)
二、操作注意事项
1、制作U盘启动盘时,启动模式的选择是关键。虽然大多数电脑默认选择的是“USB-HDD”模式,但这并非适用于所有情况。根据你电脑的硬件和BIOS设置,有时你可能需要选择“UEFI”或“Legacy”模式。
2、为了确保U盘启动盘的可靠性,可以通过制作软件的模拟功能进行测试。如果在虚拟环境中能顺利启动并进入系统安装界面,说明U盘制作成功;如果不行,可以排查制作过程中的问题,避免浪费时间在不正确的操作上。
3、系统镜像文件的来源至关重要。如果你不确定从哪里获取镜像文件,可以参考一些知名的下载平台。除了“MSDN我告诉你”这样的资源站外,微软官网也提供合法的镜像下载。
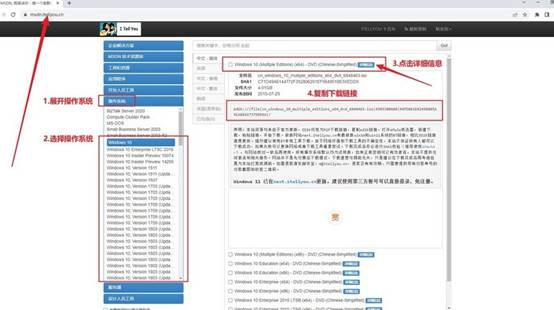
三、u盘启动盘重装系统
第一步:制作U盘启动盘
1、下载制作工具:首先访问老毛桃官网(www.laomaotao.net),下载U盘启动盘制作工具并解压打开备用。

2、准备U盘启动盘:将一个至少8GB的空U盘插入电脑,选择USB-HDD模式和NTFS格式选项,完成U盘启动盘的制作。

第二步:设置U盘启动
1、查找快捷键:找出电脑对应的u盘启动快捷键,点击链接查询或者看截图。
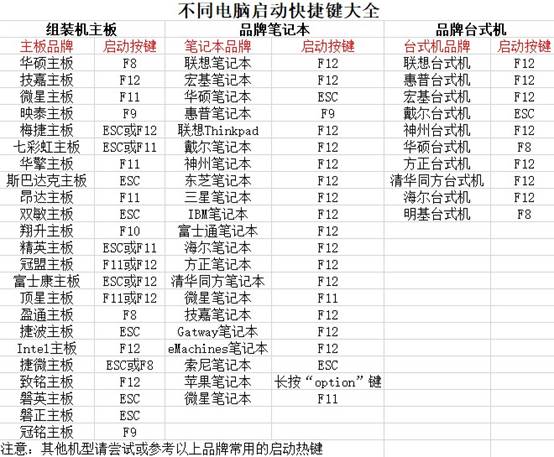
2、启动设置:将制作好的U盘启动盘插入电脑,使用快捷键设置电脑从U盘启动。

3、进入系统界面:在启动后进入老毛桃的主菜单界面,选择【1】并按下回车键。
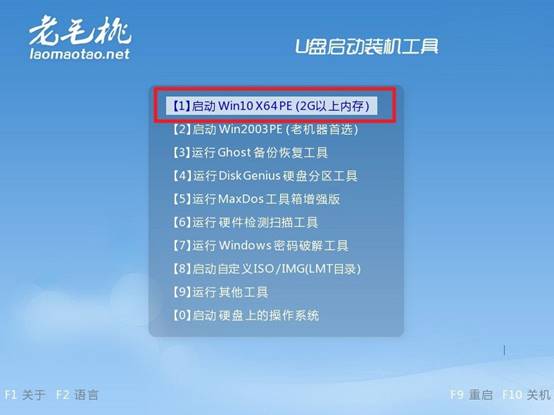
第三步:用U盘安装新系统
1、启动安装程序:在老毛桃中找到并启动系统一键安装程序,确保选择安装到C盘,然后点击执行按钮。
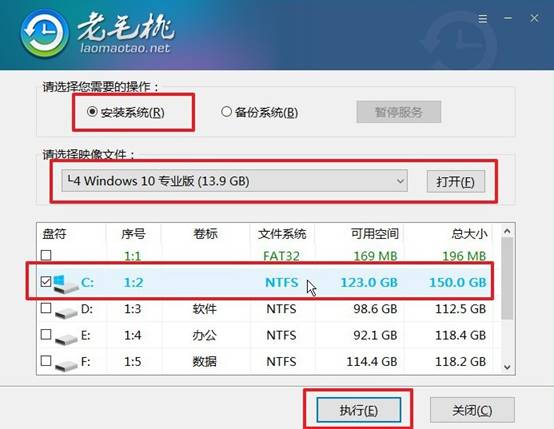
2、确认安装:安装过程中会弹出确认窗口,点击“是”继续。

3、电脑重启:系统会自动安装和配置,当弹出重启窗口时,勾选重启选项。

4、完成安装:安装过程中电脑会自动重启,第一次重启时拔出U盘,等待系统完成安装即可。

四、u盘重装系统常见疑问
电脑重装系统之后蓝屏是什么原因
1. 驱动不兼容或缺失(最常见)
比如显卡、芯片组、网卡、存储驱动没有正确安装或和系统不匹配。
解决办法:进“安全模式”启动系统(开机时不停按F8 或 Shift + F8,或多次强制关机再重启)安装主板官网下载的驱动。 特别注意:显卡和磁盘控制器驱动
2. 安装的是不稳定的系统镜像
尤其是网上找的“精简版”、“魔改版”系统,容易有兼容性问题。
建议:尽量使用 微软官方下载的官方原版系统镜像
3. 内存条接触不良或损坏
内存条松动、金手指氧化,或条子本身有问题,会导致系统不稳定。
解决办法:关机断电,拔出内存条重新插一遍,清理一下金手指;使用 MemTest86 检测内存是否存在错误。
好啦,系统盘重装系统win10方法,就讲解到这里了。与传统的光驱安装方式相比,U盘更加灵活、便携,而且制作简单,只要会用一款U盘启动制作工具,比如老毛桃,再配合一份Windows镜像文件,任何人都可以像装个软件一样完成系统重装。
来自 https://www.laomaotao.net/help/2025/0423/14534.html
https://www.laomaotao.net/help/2025/0424/14541.html
https://www.laomaotao.net/help/2025/0424/14540.html
https://www.laomaotao.net/help/2025/0424/14538.html
https://www.laomaotao.net/help/2025/0424/14537.html
电脑重装系统后蓝屏原因及解决方法
四、u盘重装系统常见疑问 电脑重装系统之后蓝屏是什么原因 1. 驱动不兼容或缺失(最常见) 比如显卡、芯片组、网卡、存储驱动没有正确安装或和系统不匹配。 解决办法:进“安全模式”启动系统(开机时不停按F8 或 Shift + F8,或多次强制关机再重启)安装主板官网下载的驱动。 特别注意:显卡和磁盘控制器驱动
电脑重装系统后蓝屏的常见原因及解决方法(驱动问题详解)
1. 驱动不兼容或缺失(最常见原因)
表现:
蓝屏代码通常与硬件相关(如 DRIVER_IRQL_NOT_LESS_OR_EQUAL、SYSTEM_THREAD_EXCEPTION_NOT_HANDLED),或提示特定驱动文件(如 nvlddmkm.sys 为NVIDIA显卡驱动问题)。
原因分析:
系统版本与驱动不匹配:如安装的Win10驱动被强行用于Win11,或32位/64位系统混淆。
未安装关键驱动:如主板芯片组、磁盘控制器(SATA/AHCI驱动)、显卡驱动缺失。
第三方驱动工具干扰:某些驱动管理软件可能安装错误版本。
解决方法:分步操作指南
第一步:进入安全模式
方法1(传统方式):
开机时连续按F8或Shift + F8(适用于老系统如Win7)。方法2(新系统通用):
强制关机再开机,重复3次触发系统恢复。
选择
疑难解答→高级选项→启动设置→重启→ 按F4进入安全模式。
第二步:安装官方驱动
下载正确驱动:
主板/芯片组驱动:到主板品牌官网(如华硕、微星)输入型号下载。
显卡驱动:NVIDIA/AMD/Intel官网根据显卡型号选择对应系统版本。
磁盘控制器驱动:尤其注意Intel RST驱动或AMD SATA驱动(避免系统无法识别硬盘)。
手动安装驱动(安全模式下):
打开设备管理器(右键“此电脑” → 管理 → 设备管理器)。
找到带黄色感叹号的设备 → 右键“更新驱动” → 手动选择下载的驱动文件。
禁用冲突驱动(临时解决):
若无法立即安装驱动,可暂时禁用显卡或第三方设备(如外接USB设备)。
其他可能原因及排查
1. 硬件兼容性问题
内存/硬盘故障:
使用Windows内存诊断工具或MemTest86检测内存,检查硬盘健康状态(CrystalDiskInfo)。BIOS设置错误:
重置BIOS至默认设置,确认硬盘模式为AHCI(非IDE/RAID)。
2. 系统镜像或安装问题
镜像完整性:
重新下载官方镜像(推荐MSDN原版),校验SHA1值。安装方式错误:
UEFI/Legacy启动模式需与硬盘分区表(GPT/MBR)匹配。
3. 系统关键服务冲突
进入安全模式后,运行
msconfig→ 禁用所有非Microsoft服务,逐个排查。
预防建议
重装系统前:
提前备份驱动(使用工具如DriverBackup),下载官方驱动至U盘。选择稳定系统版本:
避免使用非官方精简版系统(易缺失驱动组件)。更新BIOS:
部分老旧主板需更新BIOS以支持新系统(如Win11)。
通过以上步骤,80%以上的驱动相关蓝屏问题可解决。若仍无法解决,建议记录蓝屏代码(如使用BlueScreenView工具分析),进一步排查硬件或系统底层问题。
