You are here
macos shelll 脚本 判断 摄像头是否禁用 AG chatgpt 有大用 有大大用
下面是自己亲自做的 有大用 OK
system_profiler SPCameraDataType # 这个 OK
echo $? #结果为0
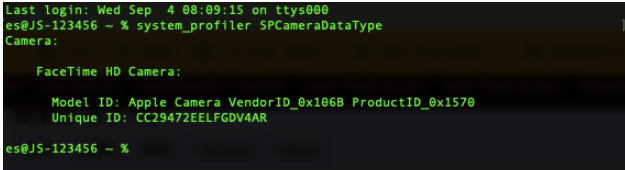
FaceTime替换为 Photo Booth下面的可以稍微研究一下
您可以使用以下 Shell 脚本来判断 macOS 系统中摄像头是否已经禁用:
bash
#!/bin/bash camera_status=$(sudo system_profiler SPUSBDataType | grep "Built-in iSight\|FaceTime HD Camera" | sed 's/Device Enabled://' | tr -d ' ') if [ "$camera_status" == "Yes" ]; then echo "摄像头未禁用" else echo "摄像头已禁用" fi
在上述脚本中,我们使用 system_profiler SPUSBDataType 命令来获取系统中 USB 设备信息,然后使用 grep 命令选取关于摄像头的信息。接着,使用 sed 命令去除 Device Enabled: 字段,并使用 tr -d ' ' 去除空格,以便于后续比较判断。最后,判断摄像头状态是否为 "Yes",如果为 "Yes" 表示摄像头未被禁用,输出"摄像头未禁用";如果不是 "Yes",则表示摄像头已被禁用,输出"摄像头已禁用"。
请注意,此脚本需要以管理员身份运行(sudo),因为 system_profiler 命令通常在普通用户权限下无法查看完整 USB 设备信息。您可以将以上代码保存为一个 Shell 脚本文件,并在终端中以管理员权限运行以判断摄像头是否已经禁用。
system_profiler SPCameraDataType 这个命令的结果
当您在 macOS 中运行命令 system_profiler SPCameraDataType 时,系统将返回关于摄像头的详细信息。以下是该命令可能输出的一些示例信息,以及它们的含义:
示例输出
Camera:
Model: FaceTime HD Camera
ID: FaceTime HD Camera (Built-in)
Resolution: 1280 x 720
Digital Camera Device ID: 1234567890
Supported Formats: YUY2, MJPEG
USB Streaming: Yes
Current Configuration: Enabled
各字段解释
Model: 摄像头的型号。在这个例子中是 "FaceTime HD Camera"。
ID: 摄像头的标识符,这可以帮助系统区分多个摄像头。
Resolution: 摄像头支持的分辨率,此示例显示的是1280x720。
Digital Camera Device ID: 摄像头的唯一设备ID,通常在特定情况下(例如调试和开发)有用。
Supported Formats: 摄像头支持的格式,这里列出了该摄像头可以使用的视频编码格式,比如 YUY2 和 MJPEG。
USB Streaming: 指示摄像头是否支持 USB 流视频(通常为“是”或“否”)。
Current Configuration: 表明摄像头的当前配置状态,如“启用”或“禁用”。
注意事项
若系统中没有可用的摄像头,命令可能不会返回任何内容,或者会返回一条消息说明没有检测到摄像头。
有时,特别是在企业或教育环境中,摄像头可能会被禁用或限制,您可能看不到“Enabled”的状态。
这些信息对确认摄像头的状态和性能非常有帮助。如果您有具体问题或希望了解更多信息,请随时告诉我!
