一) 是在 windows 下面的配置 ,二)是在mac下面的配置,两个都要看,才行
一) VSCode: windows 下配置 VSCode运行shell 全过程
1.前置
1.1 安装Visual Studio Code(VSCode)
下载地址:https://code.visualstudio.com/Download
安装:略
下载地址:https://git-scm.com/downloads
安装:略
打开VSCode后,点击左侧的"Extensions"扩展面板,并在搜索栏输入扩展插件的名字。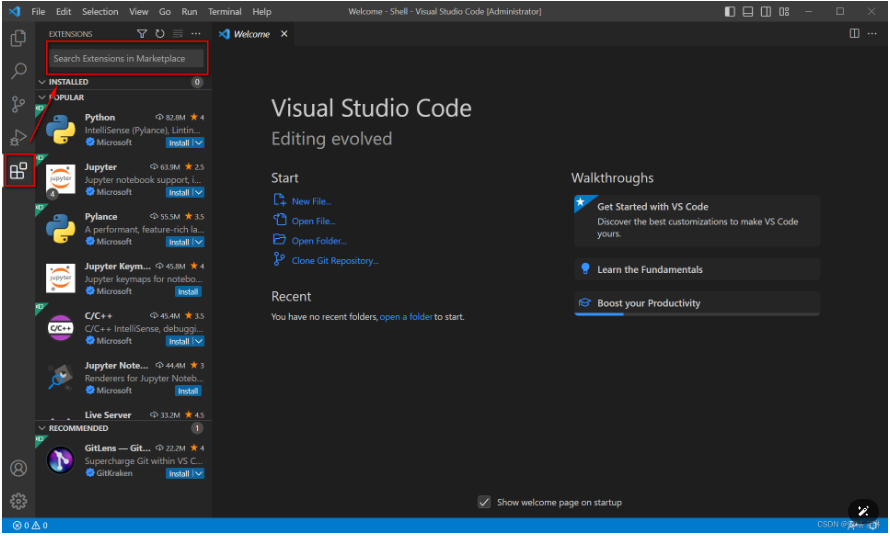
简介
智能提示和自动补全
搜索、安装插件
搜索栏输入shellman,点击"install"按钮
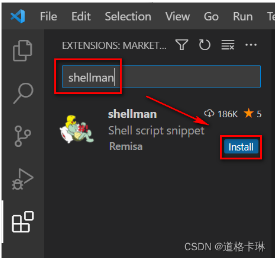
安装完毕
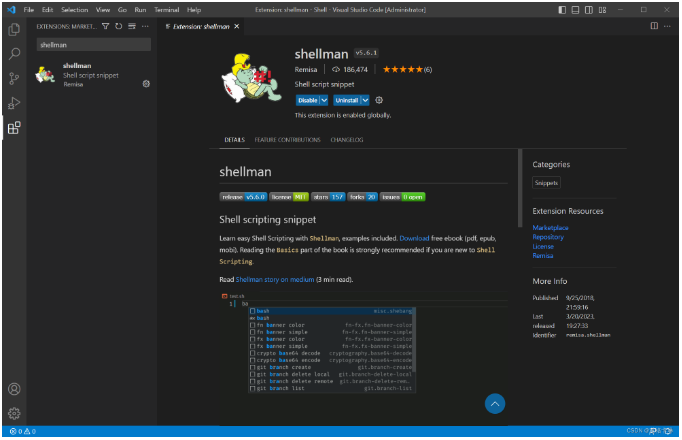
查看效果
点击"explorer"资源管理器面板,右键单击红框处,点击"New File"新建文件。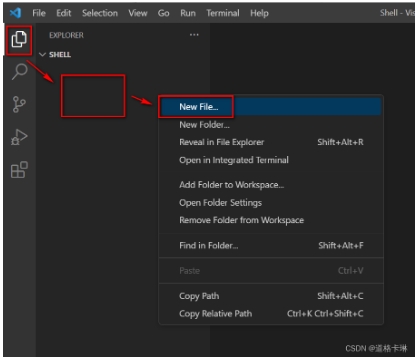
新建"shellmanTest.sh"文件,输入case,显示代码提示。
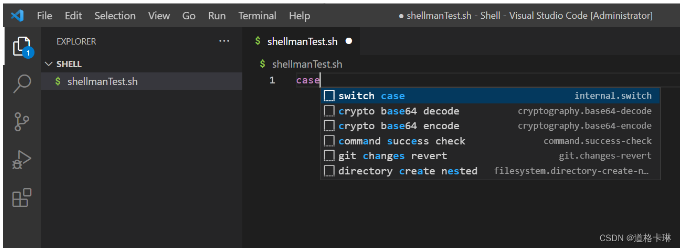
选中第一个后,效果如下
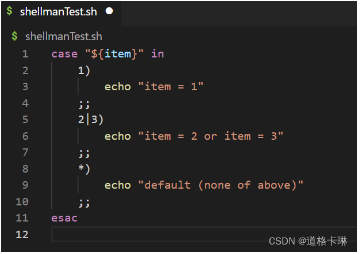
简介
语法、错误检查
搜索、安装插件
搜索栏输入shellman,点击"install"按钮
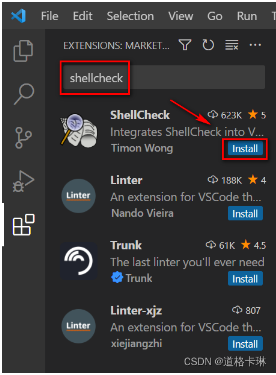
安装完毕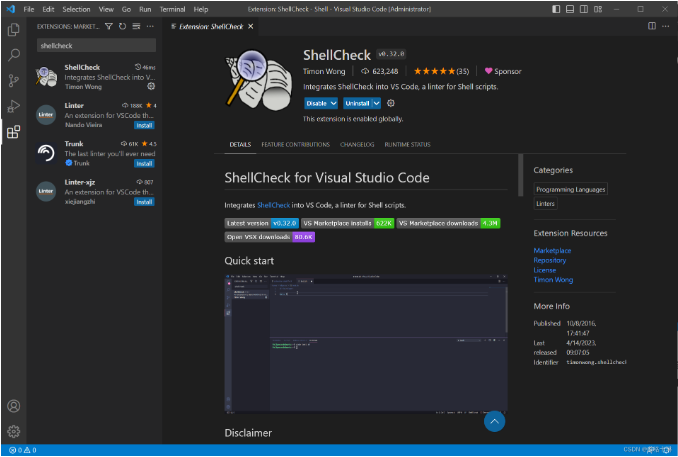
查看效果
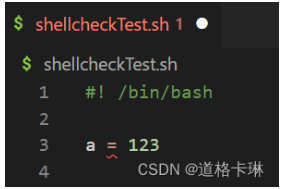
2.4 安装shell-format
简介
格式化代码
搜索、安装插件
搜索栏输入shell-format,点击"install"按钮
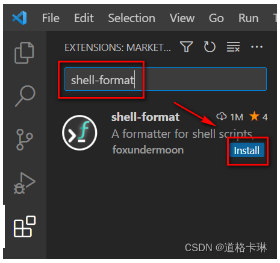
安装完毕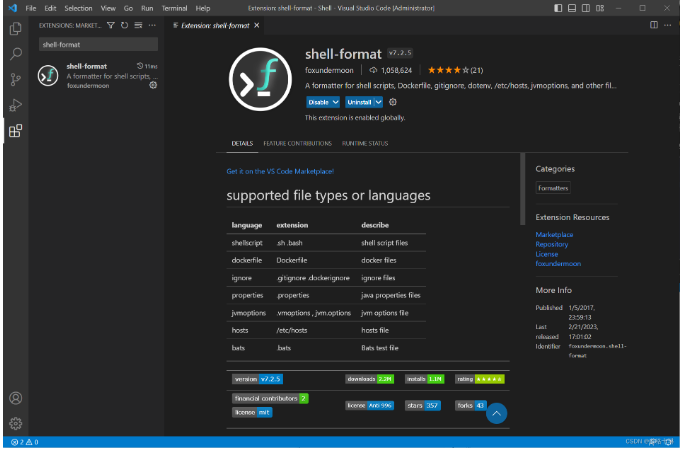
下载shfmt
网址:https://github.com/mvdan/sh/releases
点击“shfmt_v3.6.0_windows_amd64.exe”下载(可能需要科学才能下载)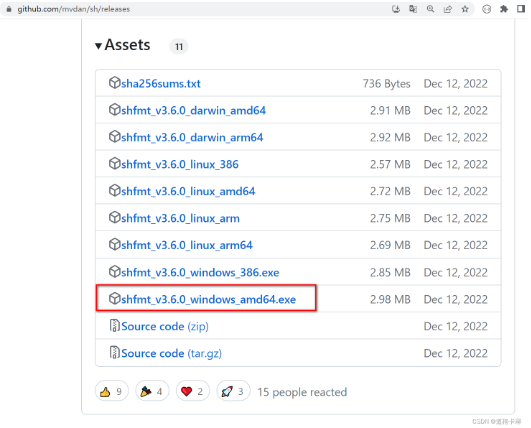
存放文件
将下载的exe文件,存放到任意目录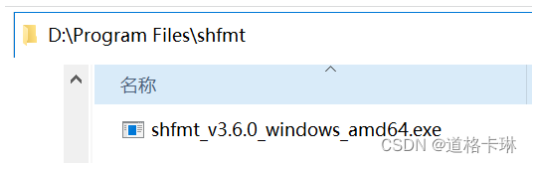
配置
依次点击"File"——>“Preferences”——>“Settings”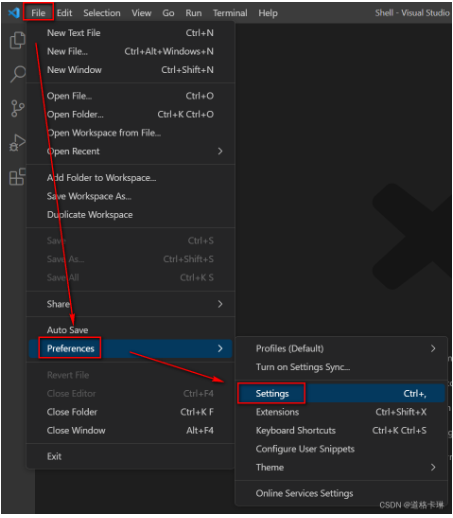
进入Settings,输入"shell-format",点击"Edit in settings json"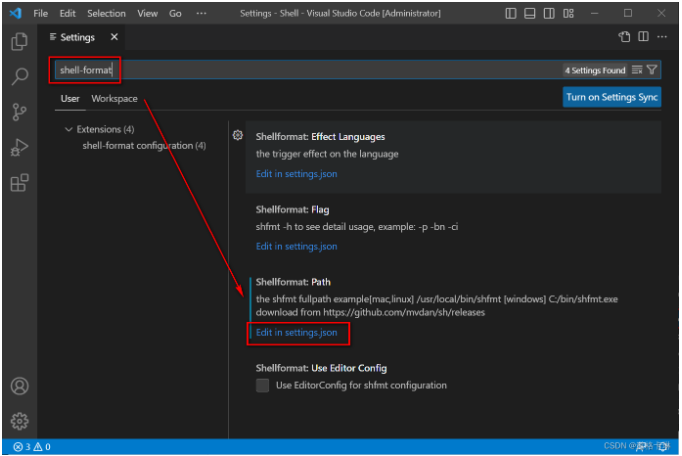
将shfmt.exe的路径配置到shellformat.path中,并保存
“shellformat.path”: “D:/Program Files/shfmt/shfmt_v3.6.0_windows_amd64.exe”(根据自己的存放路径,并注意路径中斜杠方向)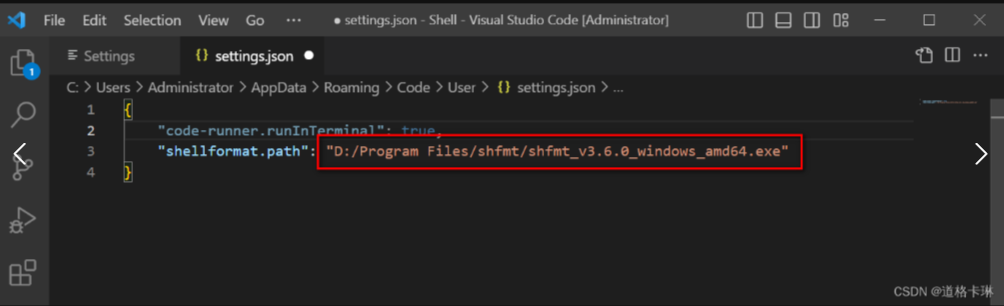
查看效果
在代码的任意地方,单击鼠标右键,选择"Format Document"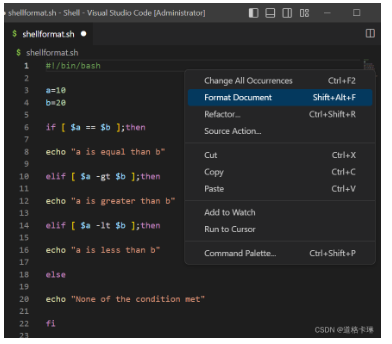
效果如图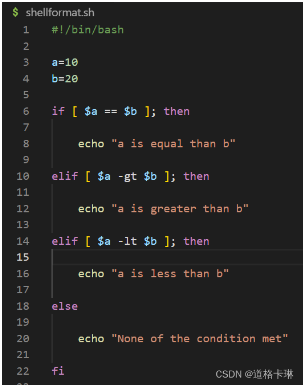
备注:如果无法下载shfmt,也可使用在线格式化工具
https://tool.lu/shell/ http://web.chacuo.net/formatsh
Bash IDE 对于 bash shell 命令的自动补全 OK 有大用
Bash IDE: 这个插件提供了丰富的 Bash 脚本语法高亮和自动补全功能,
让你在编写 Shell 脚本时体验更加流畅的开发。你可以在 VSCode 的插件市场中搜索并安装它。
简介
运行代码
搜索、安装插件
搜索栏输入Code Runner,点击"install"按钮
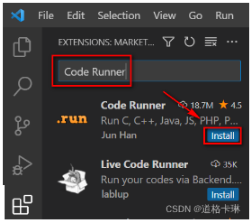
安装完毕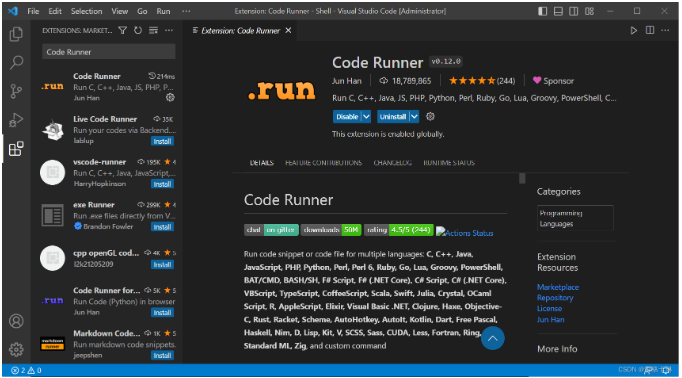
配置环境变量
配置git的环境变量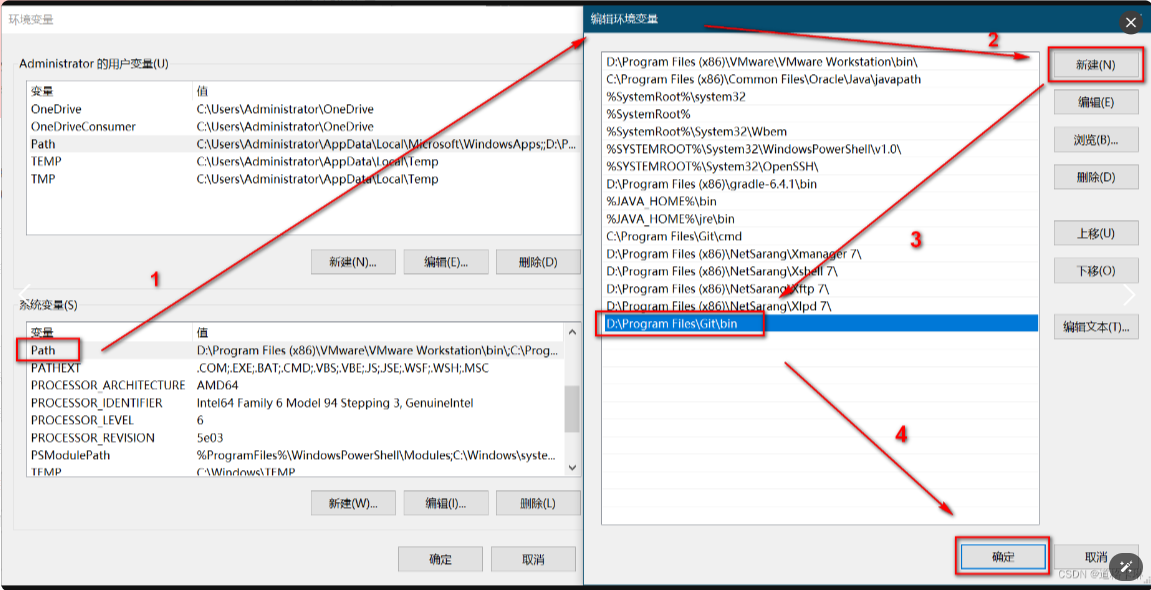
进入Settings,输入"Code-runner:Run in Terminal",勾选"Whether to run code in Integrated Terminal."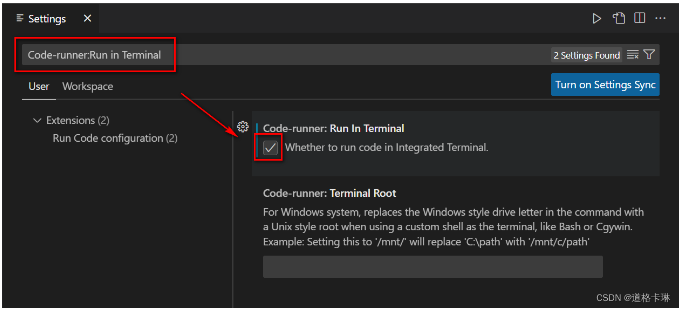
直接运行会报错,需要在Terminal窗口输入"bash"。( 可能需要重启 vs code, 否则会报错,无法识别 /bin/bash )
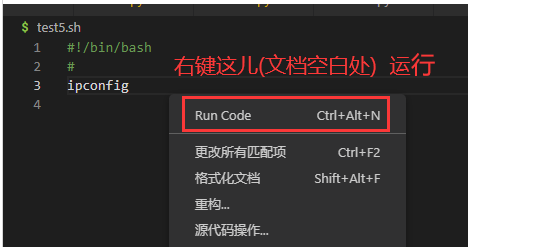
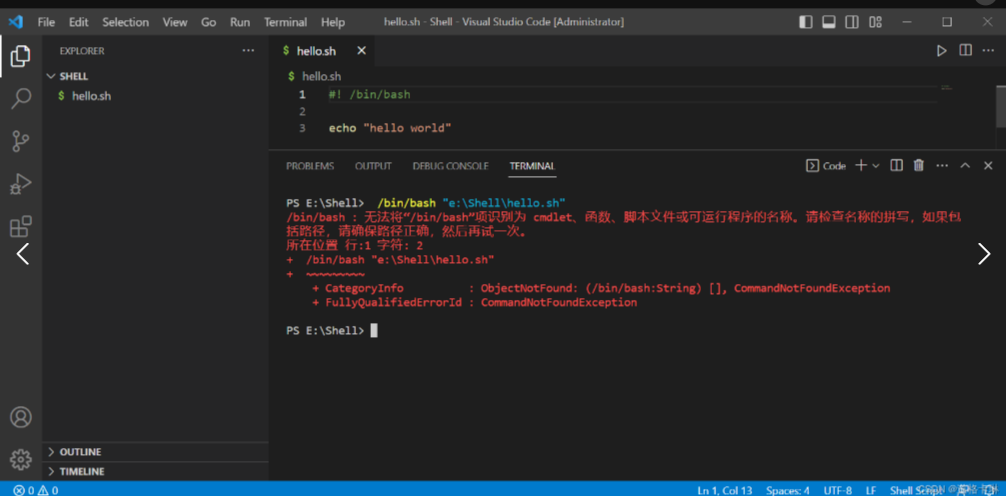
切换为bash环境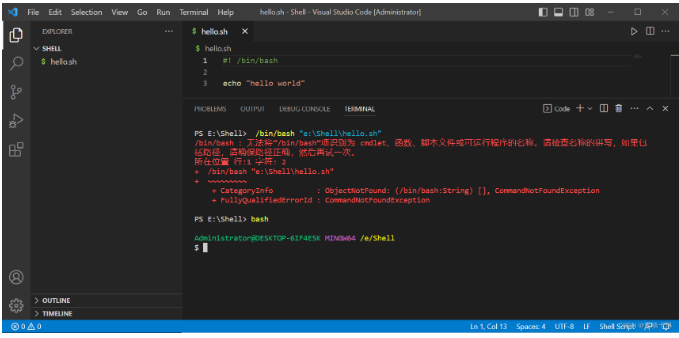
再次运行,显示正常
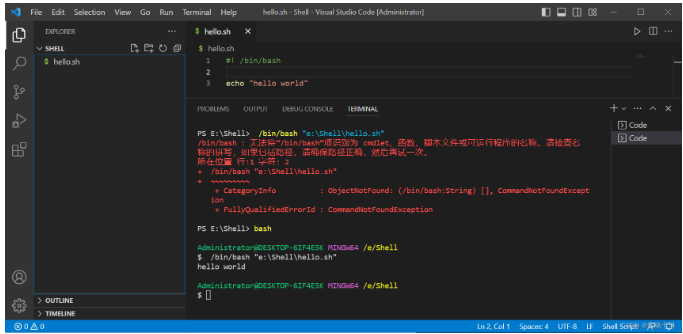
附录一
| 资源 | 地址 |
|---|---|
| 高级Bash脚本编程指南-英文原版 | https://tldp.org/LDP/abs/html/ |
| 高级Bash脚本编程指南-中译本 | http://home.ustc.edu.cn/~stephen1/book/abs-guide-3.7-cn/HTML/index.html |
| 高级Bash脚本编程指南-中译本最新 | https://linuxstory.gitbook.io/advanced-bash-scripting-guide-in-chinese/ |
| Bash Reference Manual | https://www.gnu.org/software/bash/manual/bash.html |
| Bash中文手册 | https://chegva.com/2777.html |
| 鸟哥的Linux私房菜 | http://cn.linux.vbird.org/linux_basic/linux_basic.php |
参考
VSCode: Windows 下配置 VSCode运行shell
截图工具:FSCapture 8.4
文档编写工具:Typora
PS: 如果本文对您有帮助,请单击文章最后左下角的“点赞”或留言。
PPS:本人水平有限,难免出现错误。如您发现错误,请批评指正。
CS入门技能树Git入门极简Git+VSCode(Windows)39539 人正在系统学习中
来自 https://blog.csdn.net/jangboyang222/article/details/130179148
二) VSCode: mac macos 下配置 VSCode运行shell 全过程 Merlin
以下是在 macOS 上配置 VSCode 运行 Shell 的全过程:
安装 "code" 命令
打开 VSCode: 打开 VSCode,按下
Cmd/Ctrl + Shift + P打开命令面板。输入 "shell" 并选择 "Shell Command: Install 'code' command in PATH": 这个命令会将 VSCode 添加到系统的 PATH 中,让你可以从终端中运行
code命令。
在 VSCode 中运行 Shell
打开集成终端: 在 VSCode 中,按
Ctrl +(反引号) 或转到View -> Terminal来打开集成终端。选择默认 Shell: 点击终端的下拉箭头,选择你喜欢的 Shell,比如
bash或zsh。
创建 Shell 脚本文件
创建新文件: 在 VSCode 中点击
File -> New File来创建一个新文件。使用 .sh 扩展名保存文件: 将文件保存使用
.sh扩展名,例如myscript.sh。
编写运行 Shell 脚本
编写 Shell 脚本: 在文件中编写你的 Shell 脚本,例如:
sh#!/bin/bash echo "Hello, World!"运行脚本: 在 VSCode 中打开终端,使用以下命令来运行脚本:
shbash myscript.sh
调试 Shell 脚本
添加断点: 在 Shell 脚本文件中,单击行号左边的空白区域添加断点。
调试: 按下
F5启动调试,使用调试工具逐步执行脚本。
按照这些步骤应该可以完全配置 VSCode 在 macOS 上运行 Shell 脚本,让你可以在 VSCode 中轻松编写、执行和调试 Shell 脚本。
VSCode: mac 下配置 VSCode运行shell 全过程 通义
要在 macOS 下配置 Visual Studio Code (VSCode) 运行 Shell 脚本,您可以按照以下步骤操作:
1. 安装 VSCode
确保您已经安装了 VSCode。如果还没有安装,可以从官方网站下载最新版:
Markdown1https://code.visualstudio.com/download
2. 安装插件
为了在 VSCode 中运行 Shell 脚本,您可以安装一个名为 Code Runner 或 Shell Command Executor 的插件。这里以 Code Runner 为例:
打开 VSCode。
在左侧活动栏点击扩展图标或按
Cmd + Shift + X(Mac)打开扩展市场。搜索
Code Runner并安装。
3. 配置终端 Shell
确认您的终端设置是否正确。由于 macOS 自 Catalina 版本起,默认使用的是 ZSH,但您也可以选择使用 Bash。在 VSCode 设置中指定使用的 Shell:
打开用户设置 (Cmd + ,) 或者在顶部菜单选择“Code” -> “首选项” -> “设置”。
搜索 terminal.integrated.shell.osx,并将其值设置为您想要使用的 Shell 的路径。例如,对于 ZSH,通常是 /bin/zsh;对于 Bash,则是 /bin/bash。
打开您的 Shell 脚本文件 (.sh)。
将光标置于脚本内部任意位置。
可以点击顶部工具栏的 "Run Code" 图标(一个三角形播放按钮),或者使用快捷键
Cmd + Alt + N运行当前脚本。
5. 配置 Code Runner 运行 Shell 脚本
若需进一步配置 Code Runner 使其自动识别并运行 Shell 脚本:
在用户设置中添加或修改
code-runner.executorMap,确保 Shell 类型被正确识别: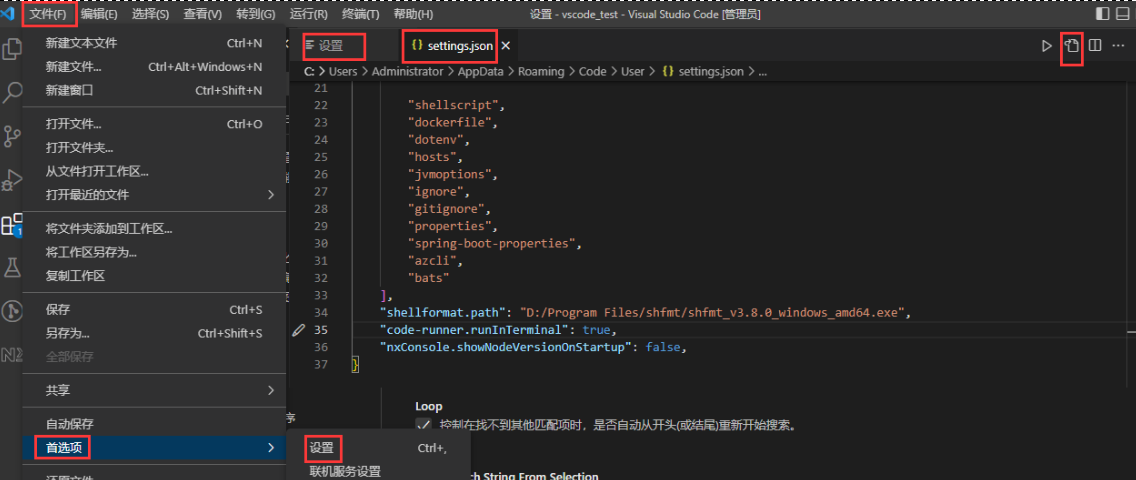
Json1{ 2 "code-runner.executorMap": { 3 "shellscript": "/bin/bash", 4 // 或者如果您使用的是 zsh 5 "shellscript": "/bin/zsh" 6 }, 7 // 如果需要在终端内运行而非输出面板 8 "code-runner.runInTerminal": true 9}
6. 测试
现在,在 VSCode 内创建一个简单的 Shell 脚本,比如包含 echo "Hello World" 的脚本,然后按照上述方式运行它,应当能在集成终端或输出面板看到执行结果。
请根据实际系统环境和个人需求调整上述步骤。
补充一:
清除输出快捷键的设置, 见 /node-admin/20649
补充二:
自定义代码片断 自动完成 自动补全 /node-admin/20652
