You are here
windows 登录界面切换头像 windows 登录界面使用默认的头像 心一言 有大用 有大大用
windows 登录界面切换头像
在Windows系统中,登录界面的头像通常与用户的账户头像相关联。因此,要切换Windows登录界面的头像,您实际上需要更改用户账户的头像。以下是针对不同Windows版本的一般性步骤:
对于Windows 11:
点击任务栏最左侧的开始菜单,在上方找到“设置”。
点击左侧栏目中的“账户”,然后点击右侧的“账户信息”。
进入之后就能修改头像了。您可以选择使用摄像头拍照,也可以点击“浏览文件”从本地选择一张图片作为头像。
选择图片后,点击保存或应用更改,登录界面的头像应该就会随之更新。
对于Windows 10:
点击屏幕左下角的“开始”按钮,在弹出的开始菜单顶端单击您的帐户名称,然后选择“更改帐户设置”。
在账户设置界面中,选择“浏览”选项,并从本地计算机中选择您想要设置为头像的图片。
选择图片后,点击保存或应用更改,登录界面的头像应该就会更新。
请注意,不同版本的Windows系统在界面布局和选项上可能略有不同,但基本的操作步骤是相似的。如果您使用的是其他版本的Windows,比如Windows 8、Windows 7或Windows XP,更改头像的步骤也大致相同,只是具体的界面和选项可能有所不同。您可以参考对应版本的Windows帮助文档或在线教程来获取更详细的指导。
此外,有时Windows系统可能会缓存旧的头像,导致更改后不会立即显示新的头像。如果遇到这种情况,您可以尝试重启电脑或注销并重新登录账户,以查看新的头像是否生效。
windows 登录界面使用默认的头像
在Windows系统中,将登录界面的头像恢复为默认头像通常涉及到访问用户账户设置并选择系统提供的默认头像。以下是针对Windows 10和Windows 11系统的一般性步骤:
对于Windows 10:
点击屏幕左下角的“开始”按钮,然后点击您的账户图片。
在弹出的菜单中选择“更改帐户设置”。
在账户设置界面中,点击“从现有图片中选择”。
在地址栏中输入路径“C:\ProgramData\Microsoft\User Account Pictures”

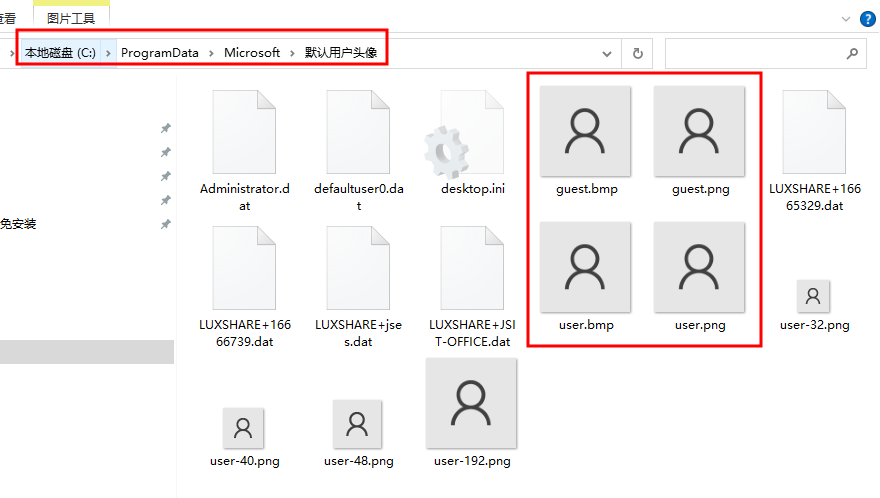
,然后按Enter键。这将带您到存放系统默认头像的文件夹。
在该文件夹中选择您想要的默认头像,然后点击“选择图片”。
现在,您的登录界面头像应该已经恢复为默认图片。
对于Windows 11:
点击底部任务栏的“Windows徽标”,在其中找到并打开“设置”。
进入左边栏的“账户”,随后点开右侧的“账户信息”。
点击选择照片中的“浏览文件”。
进入路径“C:\ProgramData\Microsoft\User Account Pictures”以找到系统默认头像的图片。
选择您想要的默认头像,然后点击保存或应用更改。
请注意,不同版本的Windows系统可能具有不同的界面布局和选项,但基本步骤应该是类似的。如果您使用的是其他版本的Windows,可以参照类似的操作流程。
在操作过程中,如果遇到任何问题或系统提示错误,建议查阅Windows系统的官方帮助文档或在线社区论坛,以获取更详细的指导和解决方案。
此外,有时候Windows系统可能会缓存旧的头像,导致更改不会立即生效。如果遇到这种情况,您可以尝试注销并重新登录账户,或者重启电脑,以查看新的头像是否已生效。
