windows的C盘,总是使用一段时间就红了。无论分给它多大的空间,它总是能填满了(当然如果2T的C盘可能就不用清理了)。
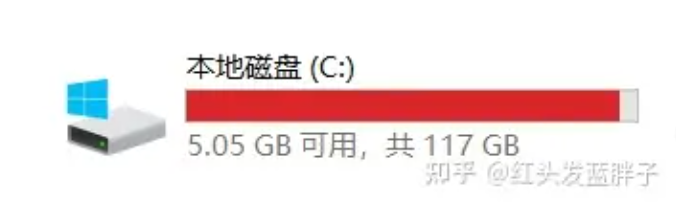
今天给大家总结一下C盘清理的指南,争取做到非常全面,尽可能整理成最全指南。
有遗漏的欢迎大家在评论区指出。
由于C盘是系统盘,清理起来还是有一定的风险性的,我会标注出每一个清理步骤的风险程度。
1,临时文件清理
%TEMP%是Windows系统临时文件的环境变量,直接作为指令执行可以打开当前系统的临时文件夹。许多用户通过删除该文件夹中的文件来清理Windows的临时文件,但实际上这样清理并不彻底,我们可以有更轻松、安全的方法。
风险程度:低
具体操作:
点击开始菜单,输入【运行】,输入【%TEMP%】
或者键盘快捷键按下 WIN + R,输入【%TEMP%】
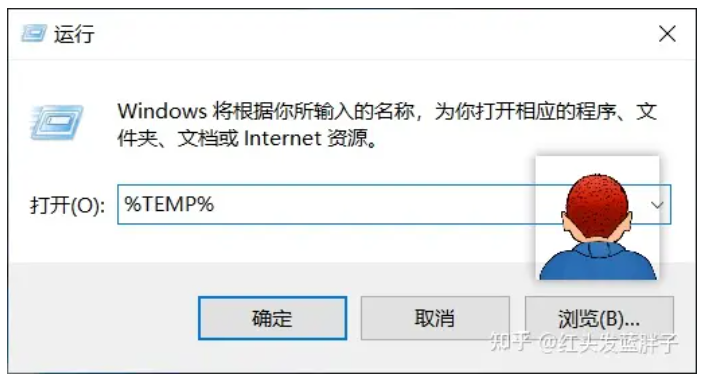
这个文件夹下的文件都是windows的临时文件,可以安全删除。键盘快捷键按下 Ctrl + A,然后右键点击删除,或者快捷shift + Delete。
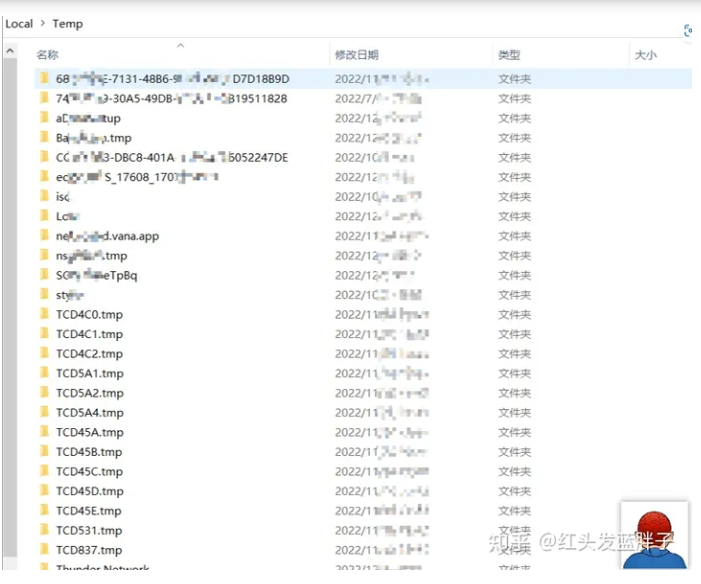
2,大文件清理:hiberfil.sys
风险程度:低
影响程度:windows10的休眠功能
hiberfil.sys:它是 windows10的休眠功能,将内存数据与会话数据保存到电脑硬盘、以便于win10断电重新启动后可以快速恢复会话所需的内存镜像文件。在离开计算机一段时间后,计算机将会进入休眠状态。一般情况它会占用很大存储空间。

如果平时正常开关机电脑,不使用休眠功能可以关闭它。
点击左下角开始菜单--输入【cmd】--出现黑板一块:命令提示符,点击【以管理员身份运行】
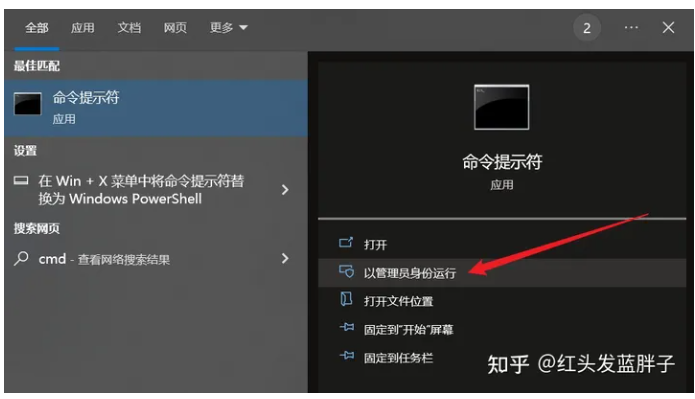
弹出的黑色命令提示符中,输入【powercfg -h off 】,回车命令生效后,即可立即释放hiberfil.sys文件空间
如果后续想使用休眠功能,就用命令【powercfg -h on】
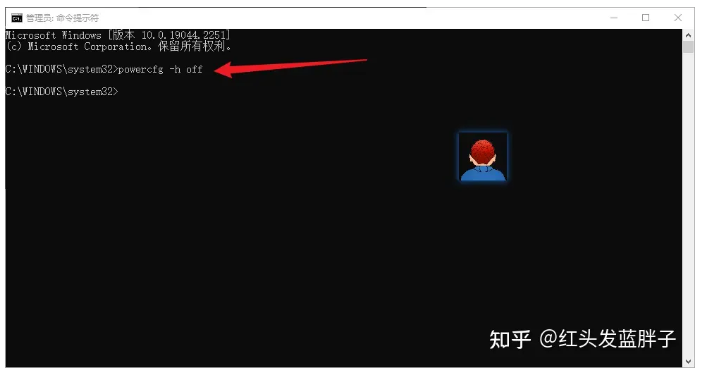
3,大文件清理:pagefile.sys
风险程度:中
影响程度:系统的虚拟内存
pagefile.sys系统缓存:它是操作系统的虚拟内存文件,如果你经常运行大型程序,不建议删除。不过他可以移动到其他磁盘。
右键我的电脑--属性--高级系统设置--标签中选择高级--性能设置--高级--虚拟内存更改
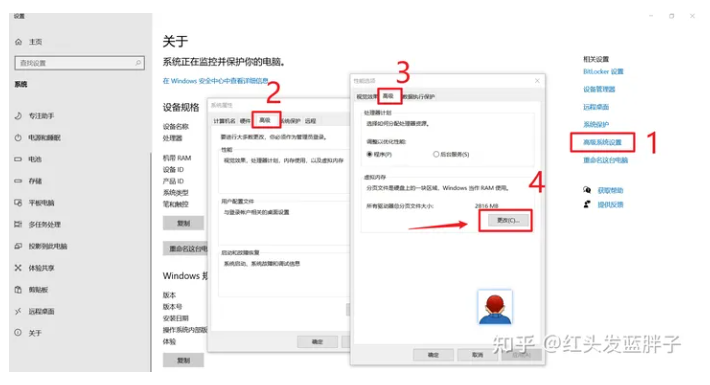
去掉自动管理所有驱动器分页文件大小的勾勾
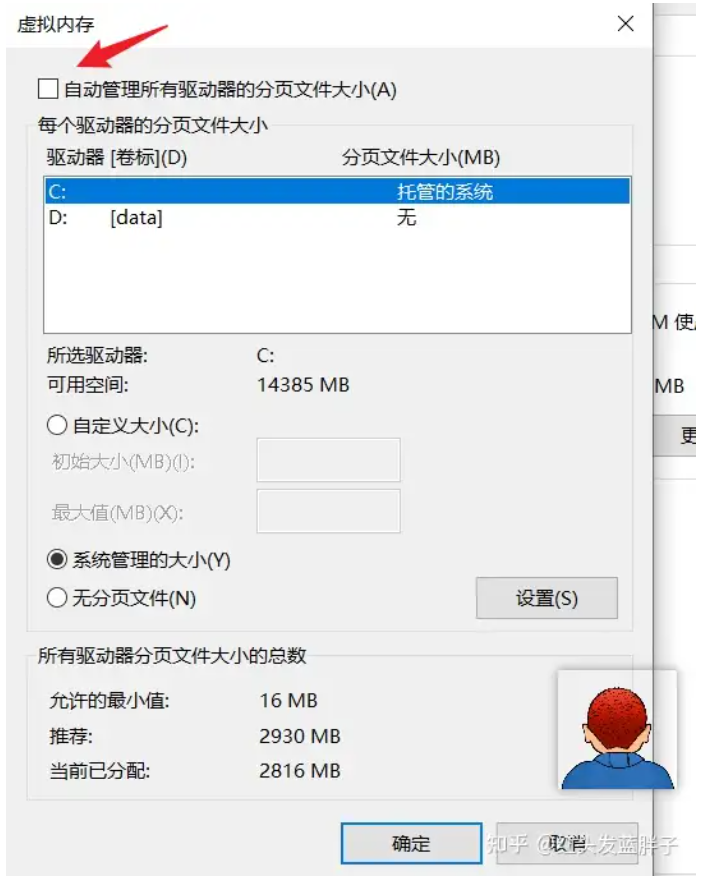
点击C盘,选择--无分页文件
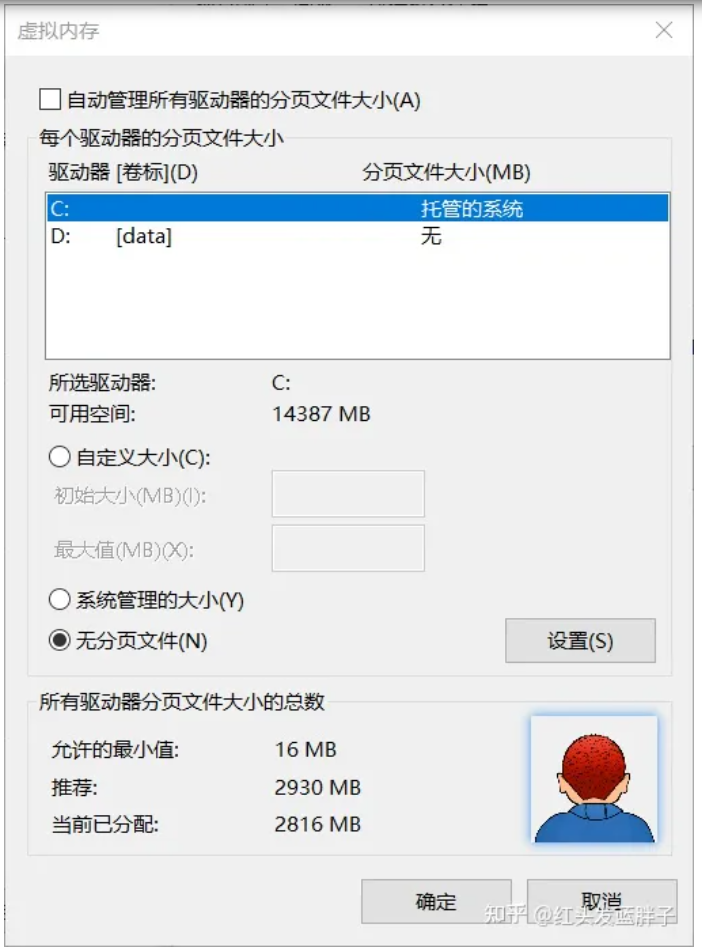
在选择想要移动的盘符
选择--自定义大小
根据下方提示的推荐大小填写
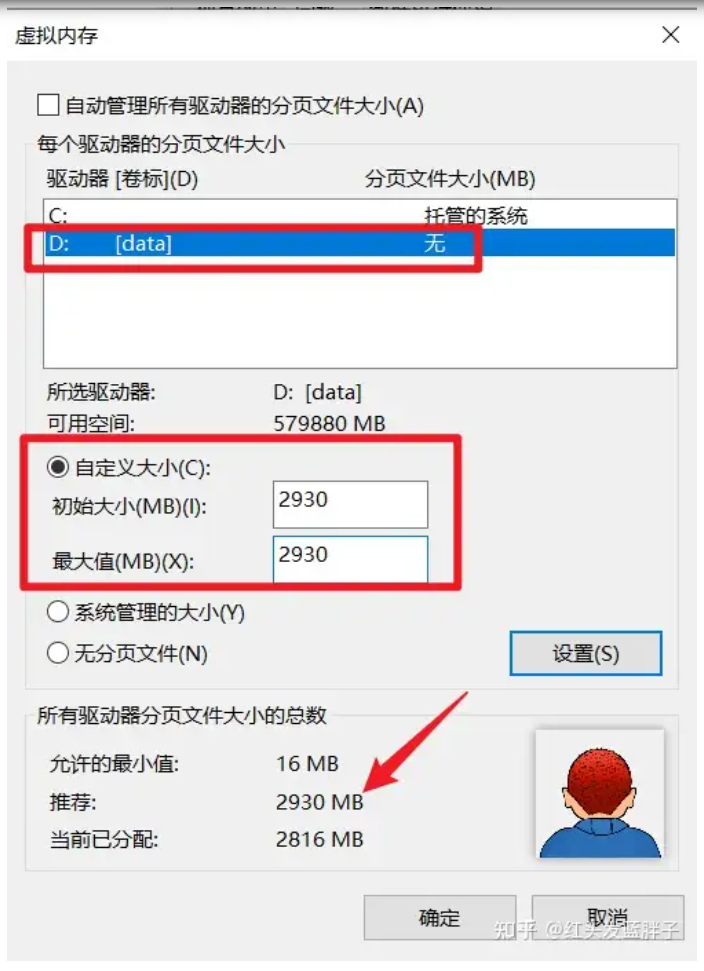
需要点击设置后生效,点击后D:盘的分页文件大小会变成设置的大小。
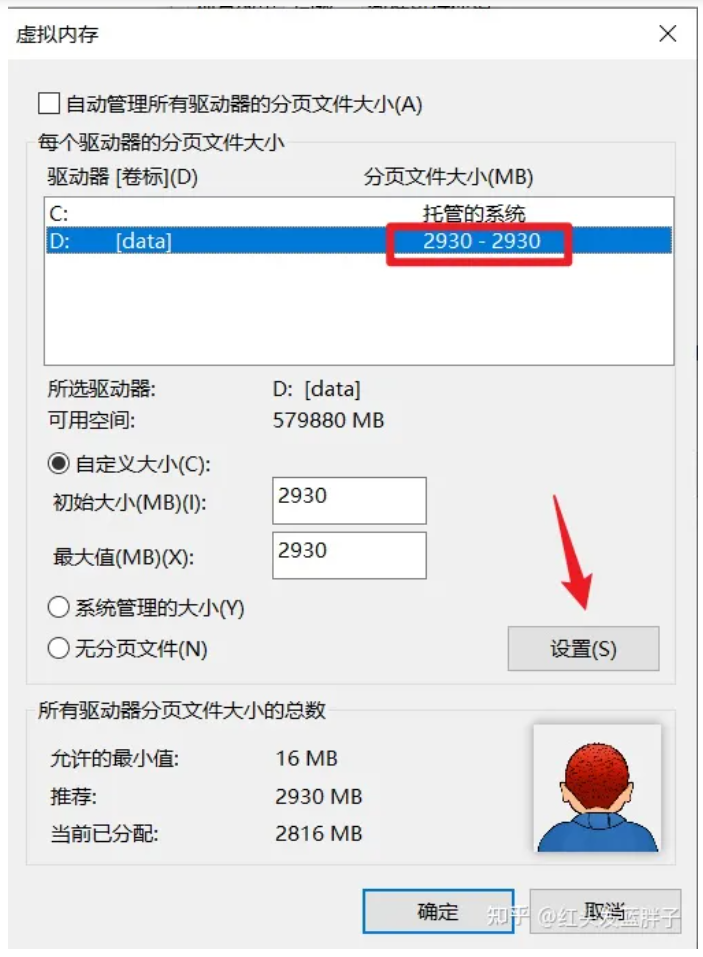
点击确定后,需要重启电脑
这样就能释放C盘pagefile.sys文件的空间
4,大文件清理:windows.old
风险程度:低
影响程度:回退系统版本
windows.old:它是电脑在重装系统的过程中,备份旧系统中重要文件的文件夹,它位于新系统的C盘中。作用就是为了保留旧系统的文件。如果新系统有问题,就可以提取它里面的文件来替换整个系统或单个文件,如果你不需要,可以安心删除。
右键点击C盘--属性--磁盘清理--清理系统文件,勾选以前的Windows安装
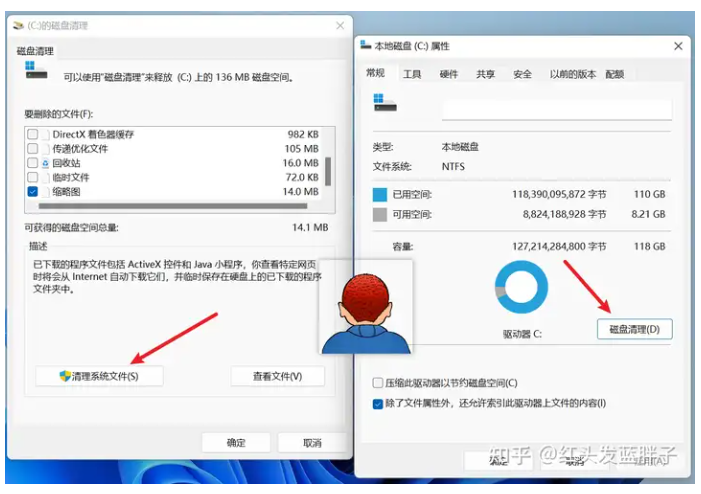
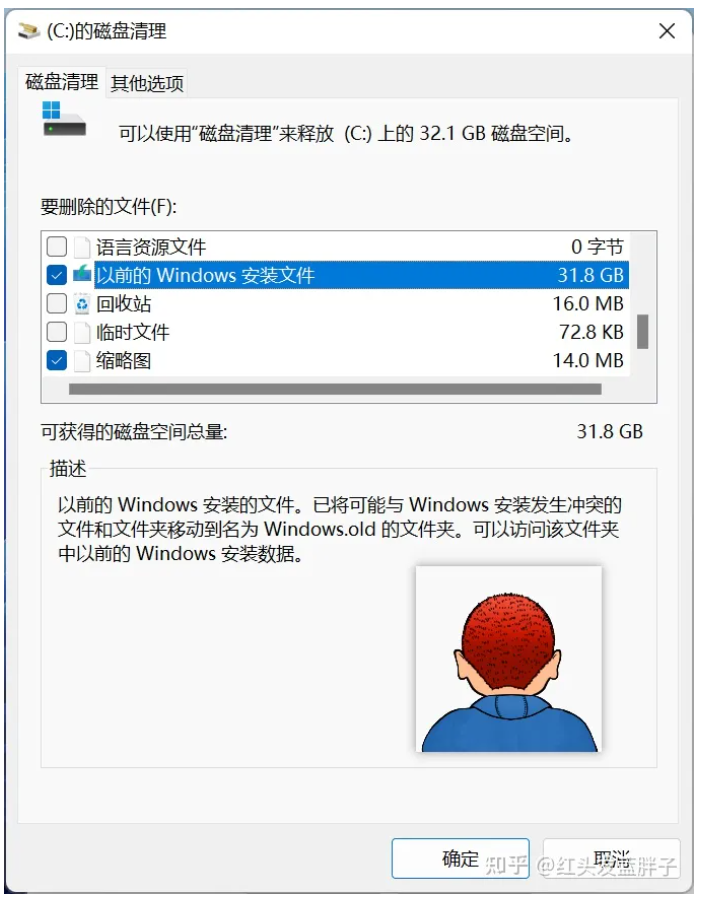
如果没有这个选项,也可以选择Windows更新清理,大概可以清理3-5G的空间。
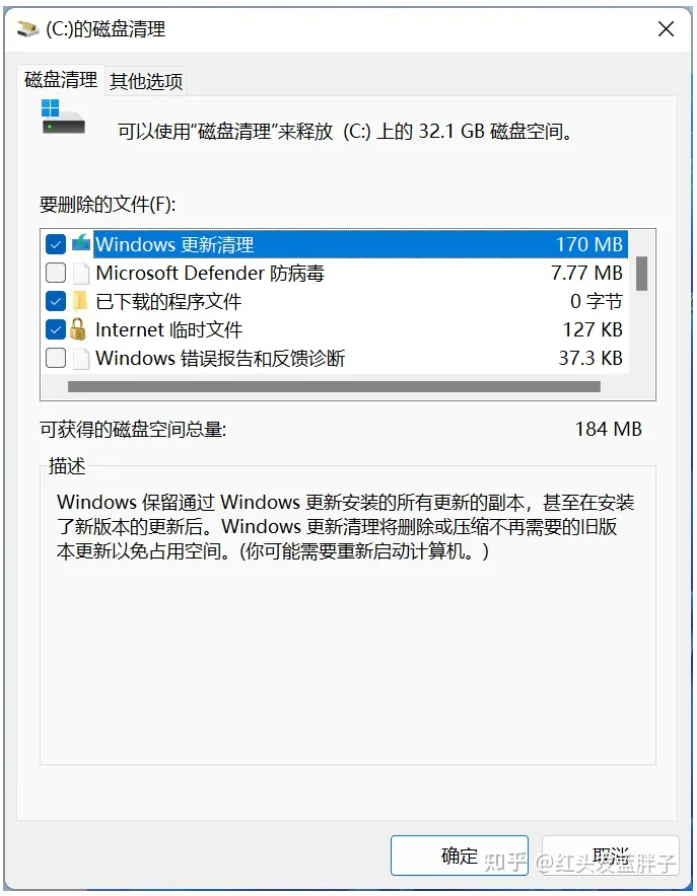
勾选后点击确定,会弹出确实要永久删除这些文件吗?点删除文件
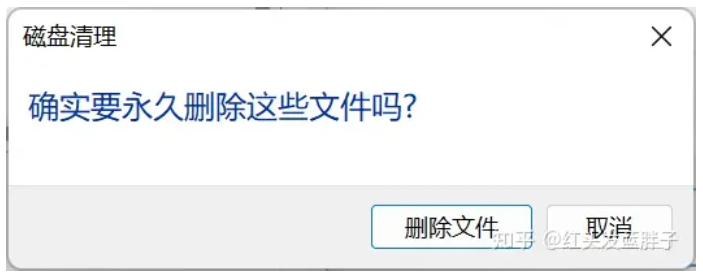
一顿操作猛如虎,C盘是不是至少节省了20-30G的磁盘空间
5,回收站清空
风险程度:低
当你删除文件时,Windows不会从磁盘驱动中中删除文件。相反,它们被重新定位到回收站并标记为删除。但是,由于回收站会随着时间的推移变大,清空其中的内容是释放计算机空间的第一件事。
要清空回收站以重新获得 Windows上的存储空间,请使用以下步骤:
1,桌面上如果有回收站图标可以双击打卡。
2,或者打开开始菜单。搜索回收站并单击顶部结果以打开该应用程序。
快速提示:如果应用程序未出现在结果中,你可以打开文件资源管理器(Win + E),键入回收站,然后在地址栏中按Enter 。
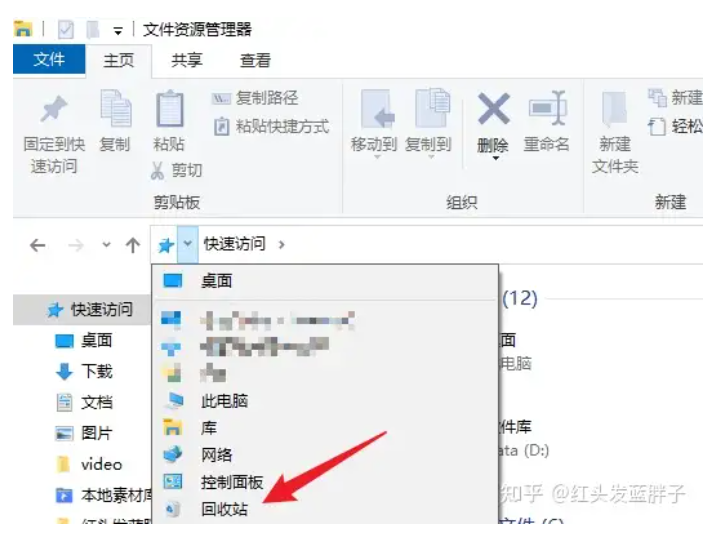
3,单击回收站工具选项卡。
4,单击清空回收站按钮。
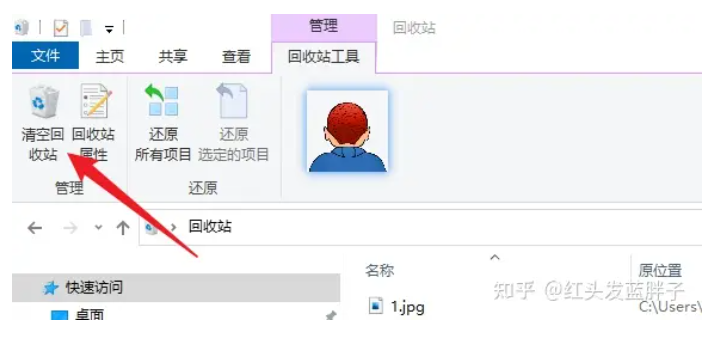
更改回收站设置
Windows 10 会为回收站保留 10% 左右的的可用空间。一旦达到阈值,系统将自动从最旧到最新删除文件。你可以调整系统应为回收站使用的空间量。
要减少回收站的空间使用,请使用以下步骤:
1,右键单击回收站图标并选择【属性】选项。
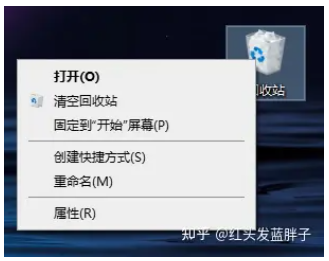
2,或者任务管理器-回收站,点回收站属性
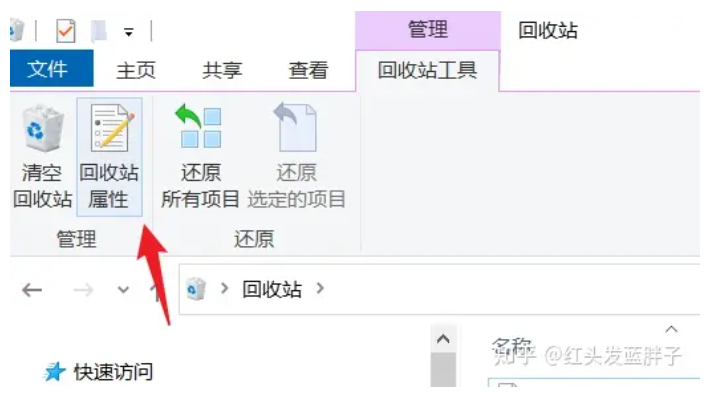
3,如果你有多个分区,请选择要配置的回收站位置。例如,本地磁盘 (C:)是安装 Windows 10 的驱动器。
4,在“所选位置的设置”部分下,选择自定义尺寸选项。
5,在“最大值 (MB)(X)”字段中,指定回收站可以在特定分区上使用的最大硬盘空间(以兆字节为单位)。
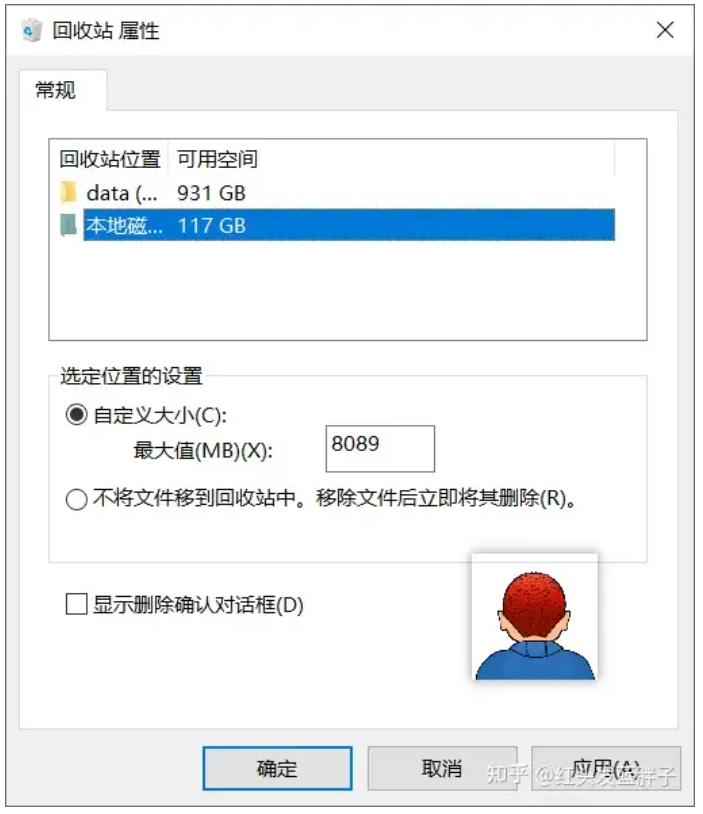
6,(可选)选中,不要将文件移动到回收站。移除文件后立即将其删除。
如果要从驱动器中删除文件而跳过回收站以最大限度地减少存储使用量,则选择这个选项。
7,单击应用按钮。
8,单击确定按钮。
完成这些步骤后,回收站将能够从特定位置保留更多或更少的文件,具体取决于你的配置。
6,桌面文件搬家
风险程度:低
很多人喜欢把文件放在桌面上,越堆越多,桌面上的文件是占用C盘空间的,而且放置太多的话,导致电脑卡顿。
双击打开【此电脑】,下面有个桌面选项,右键点击桌面,选择【属性】
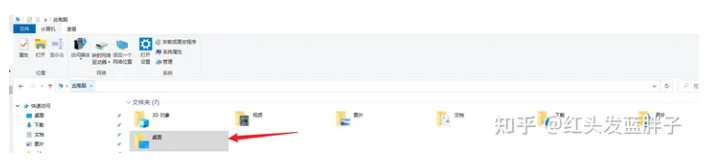
点击位置,选择【移动】
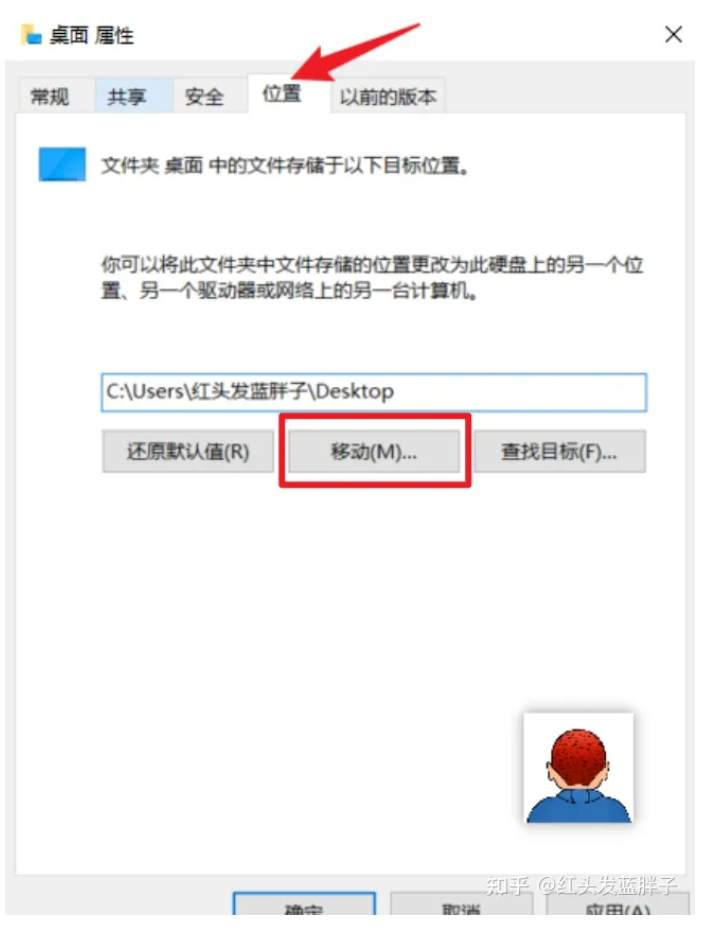
找到其他盘符比如D盘,然后新建一个文件夹,命名为【桌面】,然后右下角点击【选择文件夹】,
点击【是】,把原文移动到新位置,以后桌面的文件就都在D盘的桌面文件夹下了
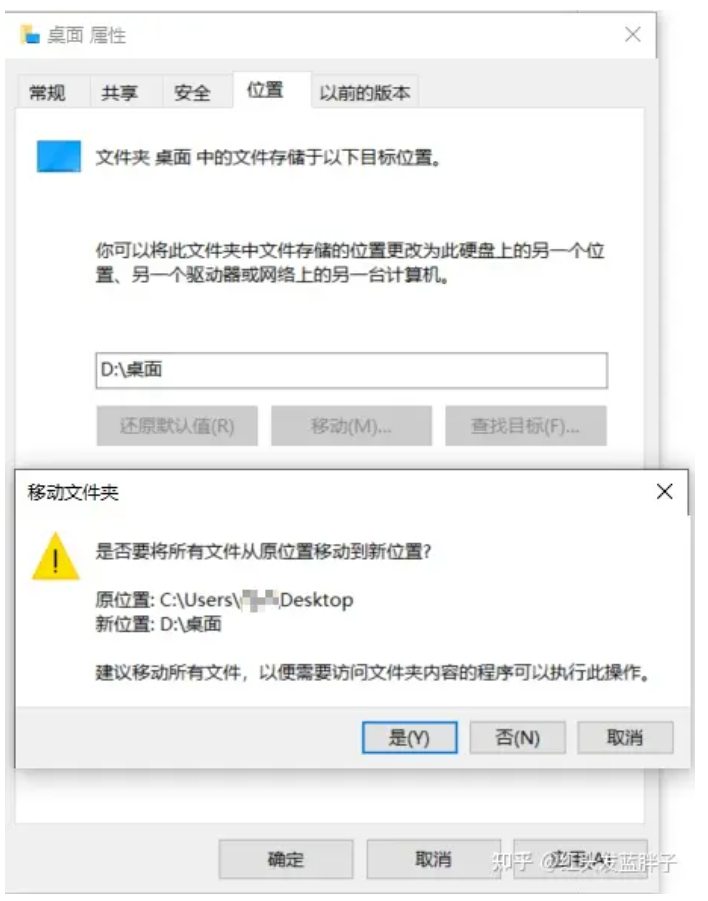
7,存储感知
风险程度:低
存储感知可以通过删除不需要的文件(例如临时文件和回收站中的内容)自动释放空间。
启用存储感知
虽然你可以手动使用存储感知,但你也可以启用该功能以自动运行维护。
要在 Windows 10 上启用存储感知,请使用以下步骤:
1,打开开始菜单,找到设置。
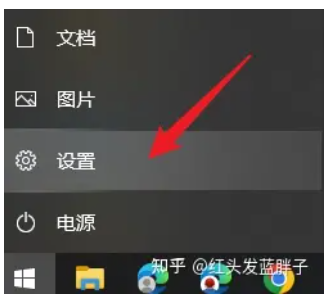
2,windows设置中,找到系统
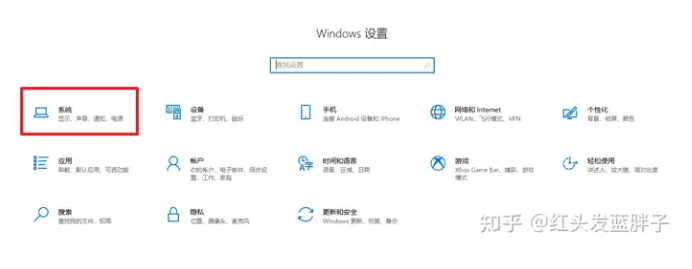
3,点击存储,在存储部分下,单击配置存储感知或立即运行选项
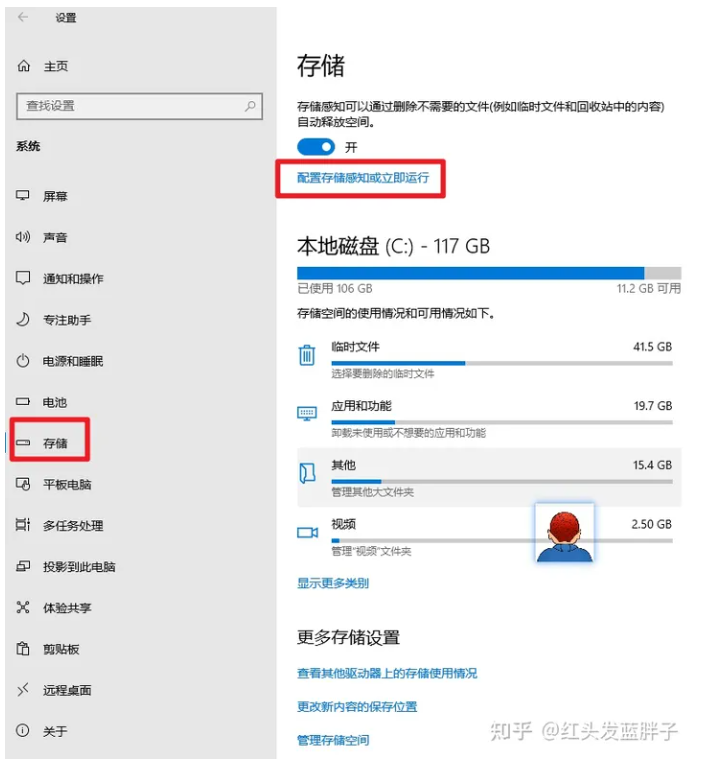
5,打开存储感知的开关。存储感知会在磁盘空间不足时运行。
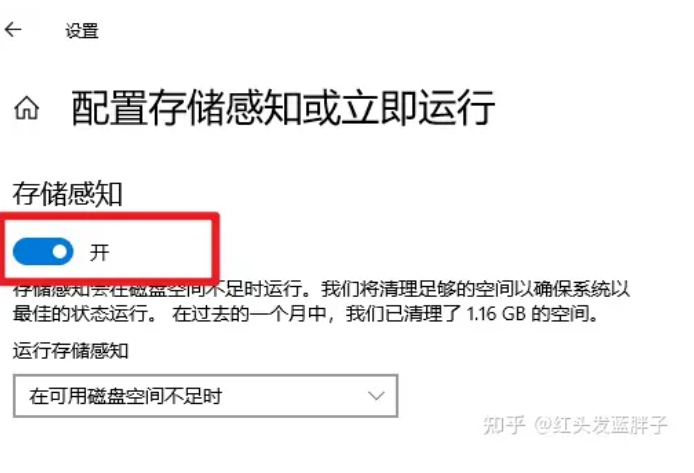
6,实用“运行存储感知”下拉菜单,可以选择每天,每周,每月或者在可用磁盘空间不足时。进行清理
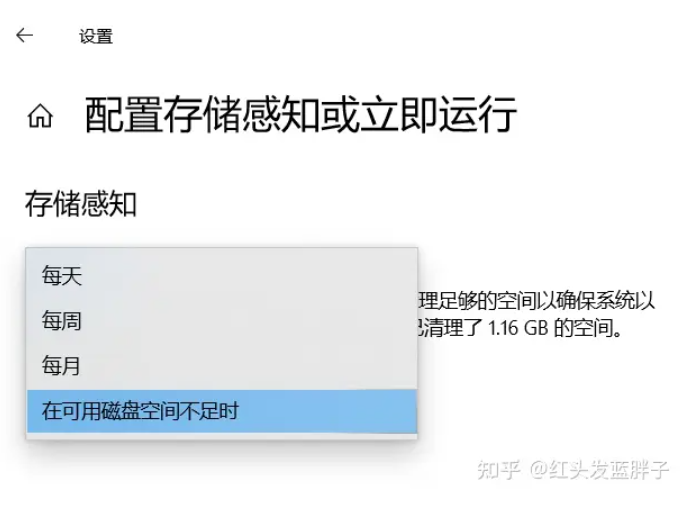
完成这些步骤后,存储感知将按照你指定的计划自动运行,以释放空间并提高 Windows 10 上的存储性能。
启用该功能的选项也可通过“存储”页面获得。但是,它仅激活默认设置。利用存储感知设置页面,你可以配置该功能应如何从你的计算机中删除不必要的内容。
使用存储感知删除不需要的文件
要在 Windows 10 上使用存储感知释放空间,请使用以下步骤:
1,打开设置。
2,单击系统。
3,单击存储。
4,在“存储”部分下,单击配置存储感知或立即运行选项。
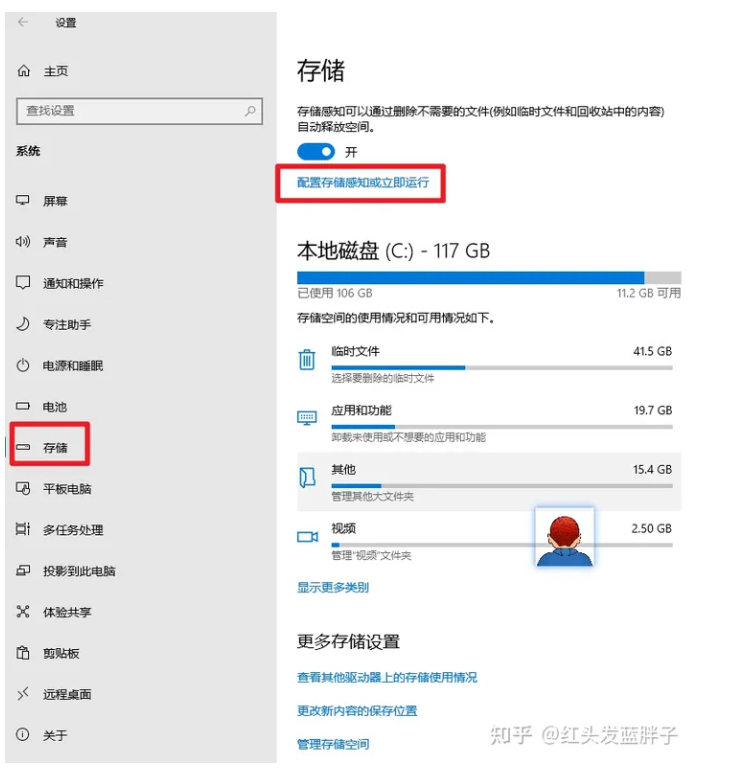
5,在“临时文件”部分下,选中“删除我的应用程序未使用的临时文件”选项。
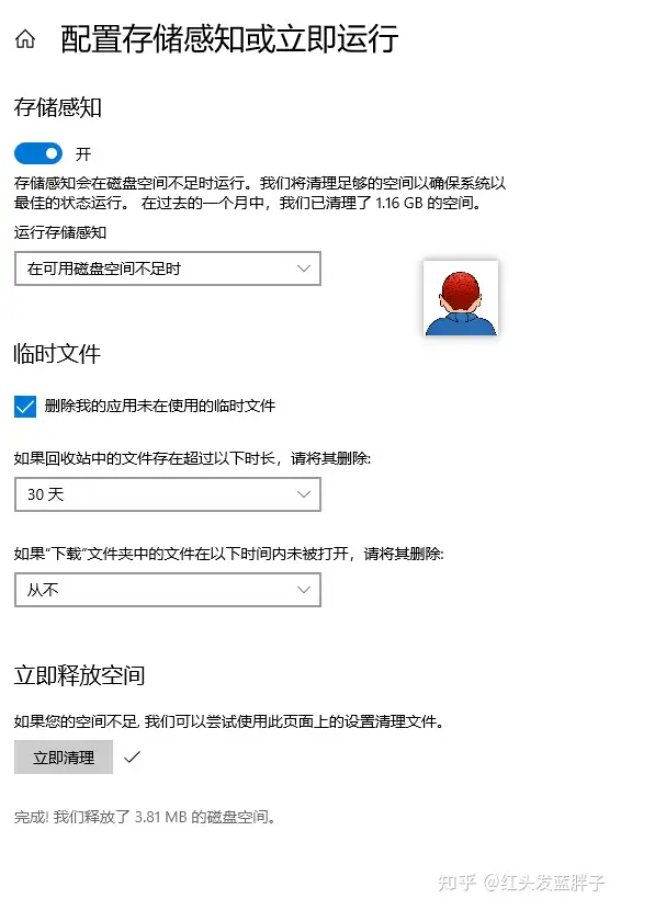
6,使用回收站下拉菜单指定如何清除不需要的已删除文件。
7,使用下载下拉菜单指定如何清理下载的文件。
快速提示:如果你需要删除最多的文件,请使用“1 天”选项。“下载”文件夹可能包含你从互联网上下载的有价值的文件,这意味着建议在运行该功能之前手动备份这些文件。
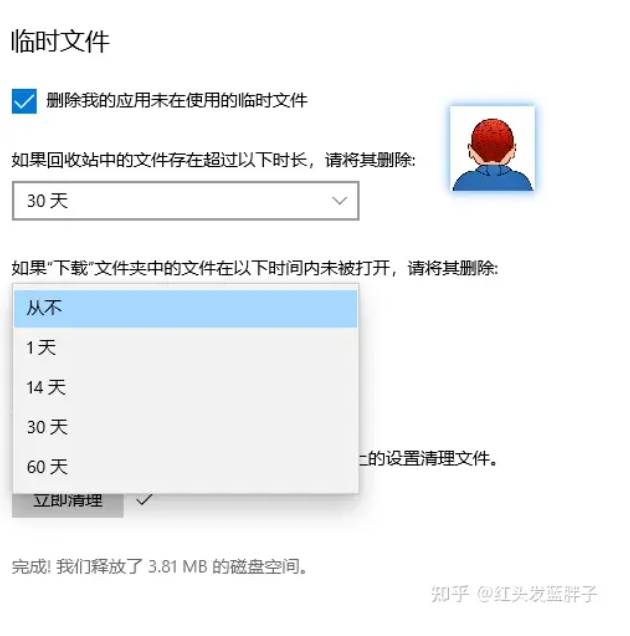
使用存储感知删除临时文件
存储感知还会删除临时系统和应用程序文件,这些文件可以帮助回收计算机上数十GB的空间。
要从计算机中删除临时文件,请使用以下步骤:
1,打开设置。
2,单击系统。
3,单击存储。
4,在“本地磁盘 (C:)”部分下,单击临时文件项。(如果该项目不可用,请单击显示更多类别选项。)

5,检查要删除的所有项目以优化空间。例如:
下载。
Windows 更新清理。
回收站。
传递优化文件。
缩略图。
Internet临时文件。
DirectX 着色器缓存。
Windows升级日志文件
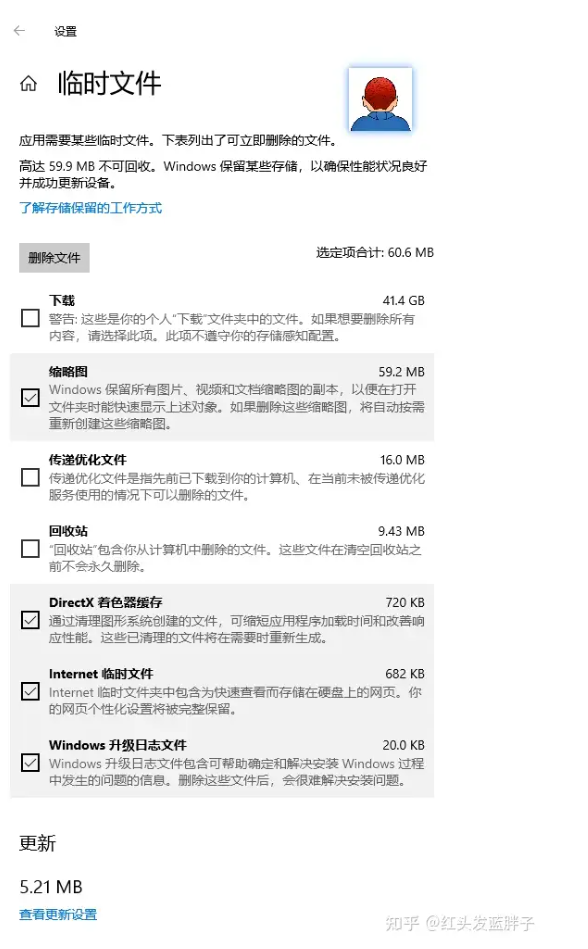
快速提示:可用项目可能因你的安装而异。如果要选择“下载”项,在清除这些文件之前,请务必了解此选项将清除该文件夹中的所有内容。
6,点击删除文件按钮
完成这些步骤后,所选文件将被永久删除,从而为更重要的文件腾出空间。
更改新内容的保存位置
电脑文件下载的默认路径都在C盘,时间长了,C盘就会爆红。在存储感知里更改新内容的保存位置。
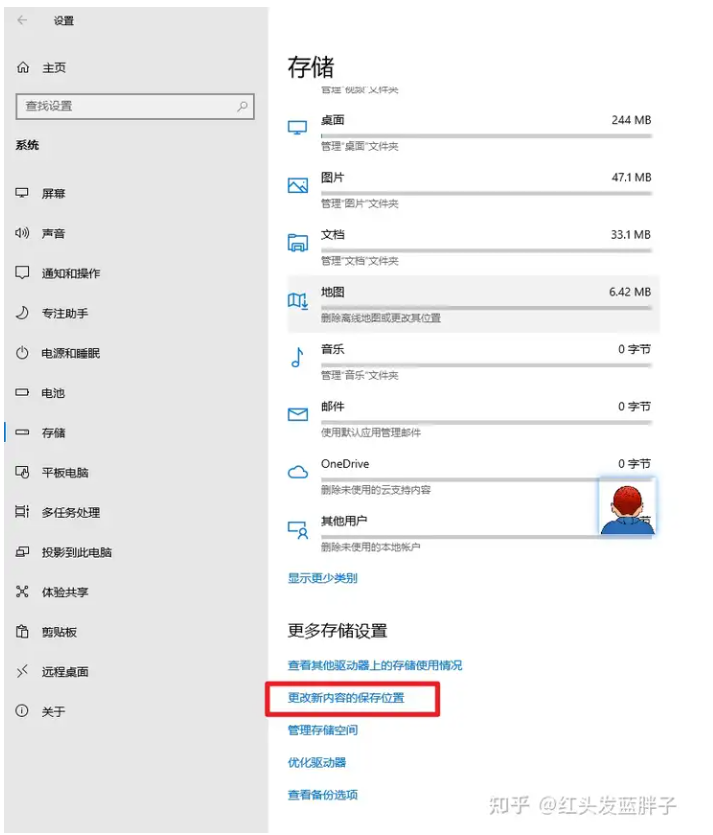
将新的应用,文档,音乐,照片和视频等,都可以更改位置。
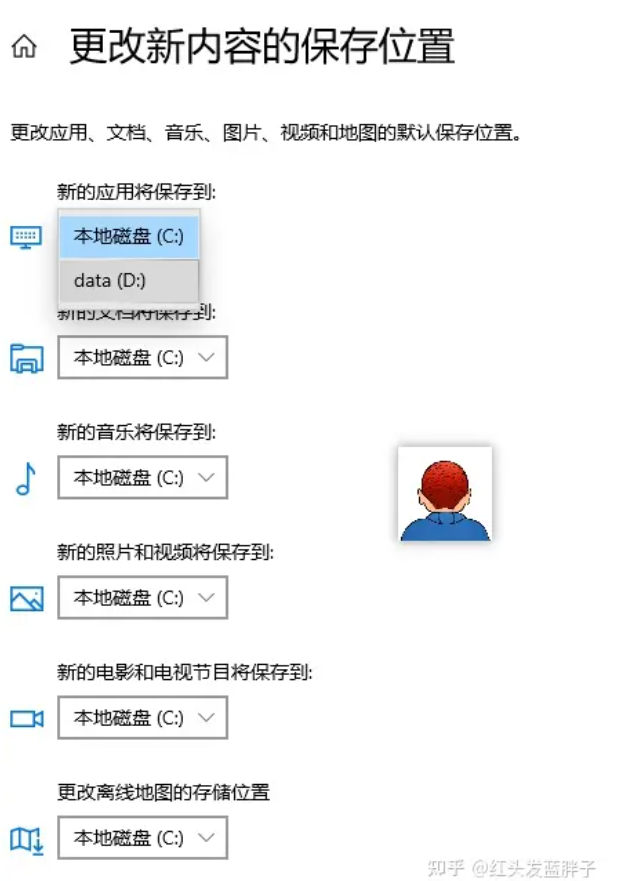
8,使用磁盘清理删除临时文件
要使用磁盘清理来删除 Windows 10 上的临时文件,请使用以下步骤:
1,打开开始菜单。
2,搜索磁盘清理并选择最上面的结果以打开该应用程序。
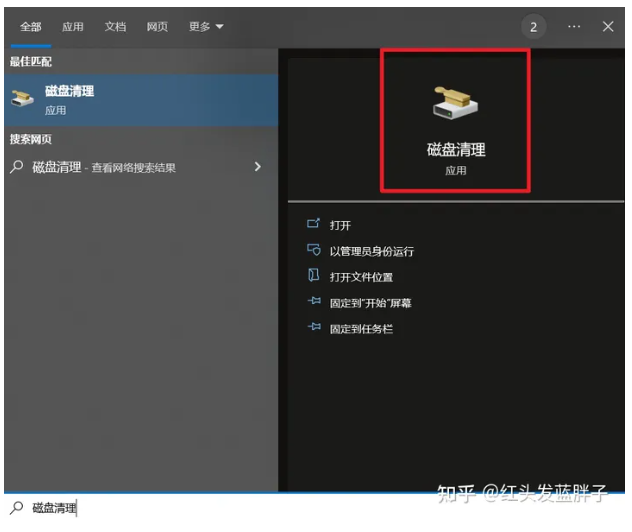
3,使用“驱动器”下拉菜单并选择(C:)驱动器(如果适用)。
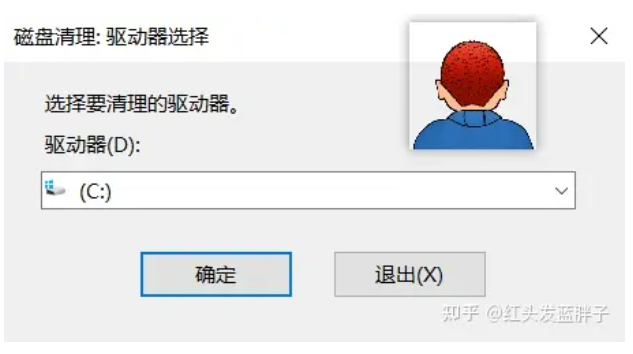
4,单击确定按钮。
5,单击清理系统文件按钮。
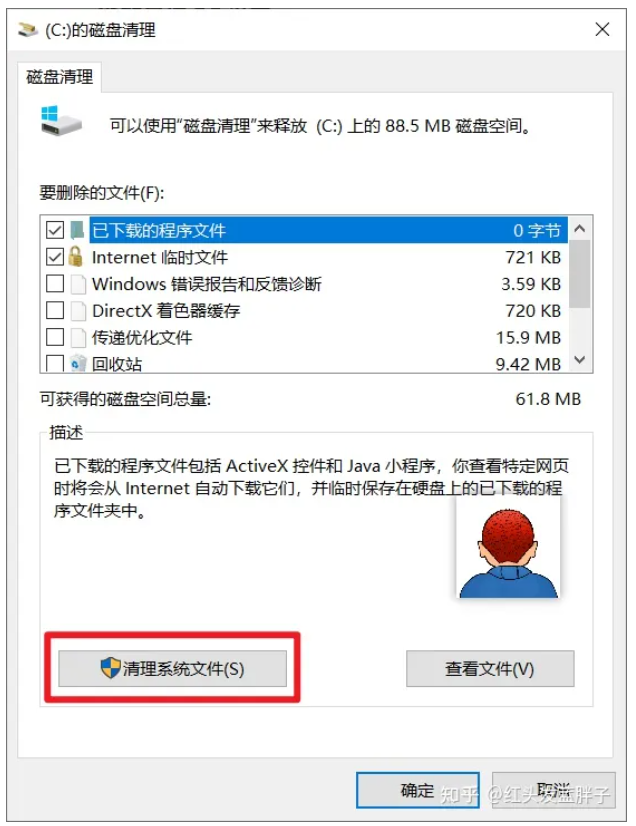
6,使用“驱动器”下拉菜单并选择(C:)驱动器。
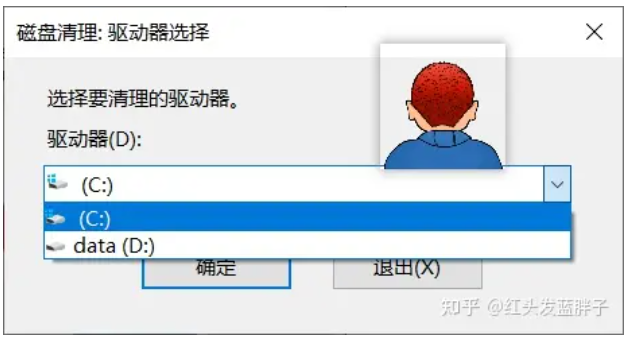
7,单击确定按钮。
8,检查你要删除的所有内容。
Windows 升级日志文件
已下载的程序文件
internet临时文件
Windows 错误报告和反馈诊断
DirectX 着色器缓存
传递优化文件
设备驱动程序包
语言资源文件
以前的 Windows 安装
回收站
临时文件。
缩略图
9,勾选要删除的问题,点击确定
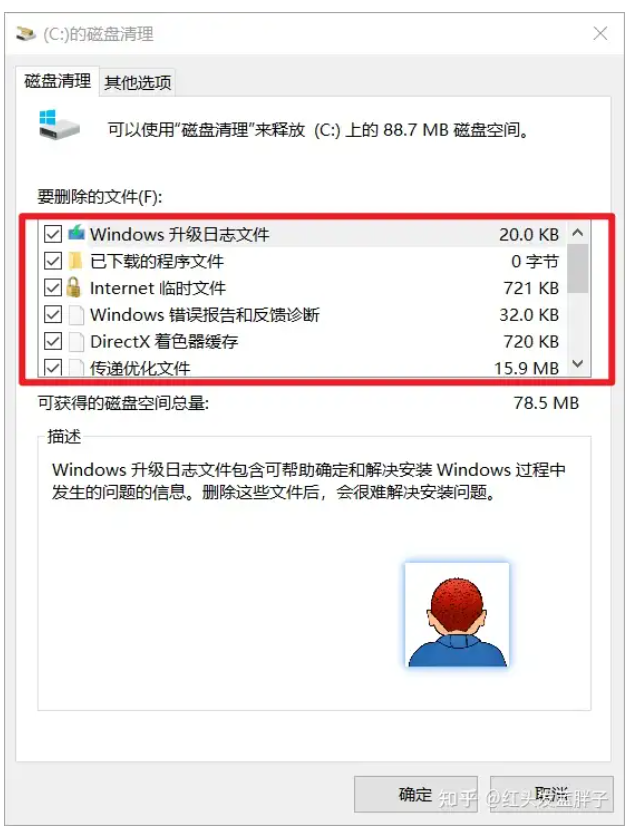
10,点击删除文件
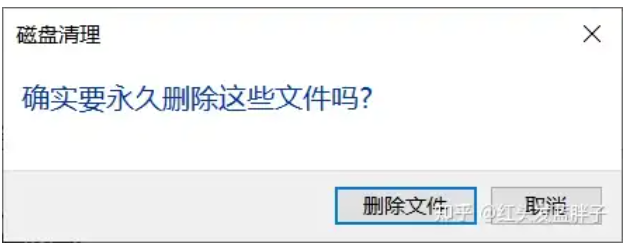
9,使用磁盘清理删除系统还原和卷影复制
使用系统还原和卷影副本功能,你可以删除旧文件以回收 Windows 10 上的额外空间。
要删除 Windows 10 上的旧系统还原点,请使用以下步骤:
1,打开开始菜单
2,搜索【磁盘清理】并选择最上面的结果以打开该应用程序。
3,使用“驱动器”下拉菜单并选择(C:)驱动器(如果适用)。
4,单击确定按钮。
5,单击清理系统文件按钮。
6,点击【其他选项】
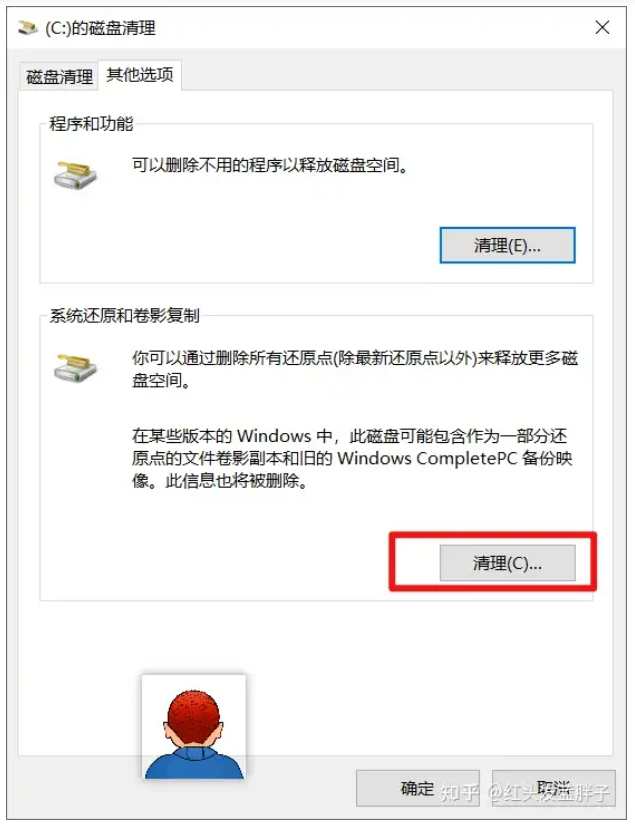
7,在“系统还原和卷影复制”部分下,点击清理按钮
8,弹出的提示框,点击删除
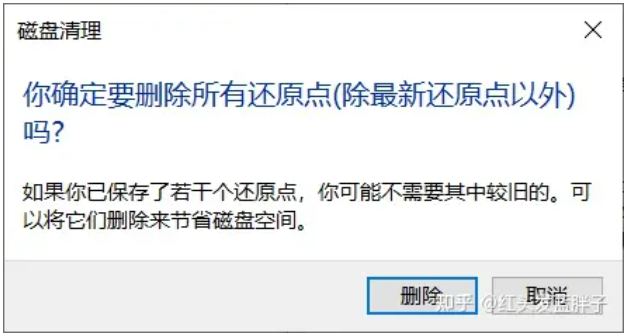
10,释放空间删除不必要的应用程序和游戏
你还可以通过卸载不需要或很少使用的应用程序来回收空间。游戏也会占用大量空间,这意味着将你的目录保持在最低限度可以显着减少空间使用,同时提高 Windows 10 上的游戏性能。
要在 Windows 10 上卸载应用程序和游戏,请使用以下步骤:
1,打开设置。
2,单击应用程序。
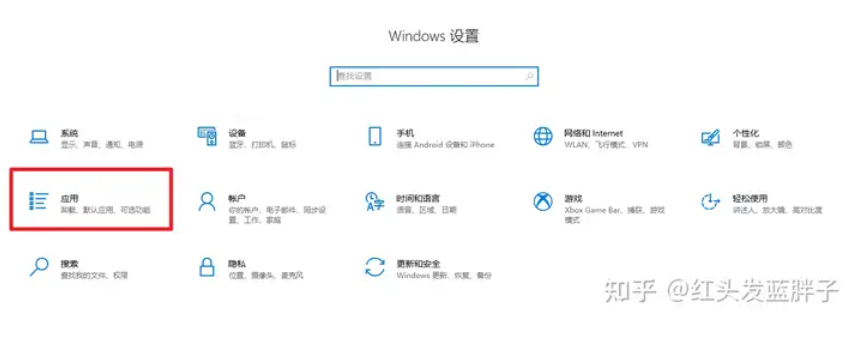
3,单击应用程序和功能。
4,使用“排序依据”过滤器并选择“大小”视图以快速识别浪费最多空间的应用和游戏。
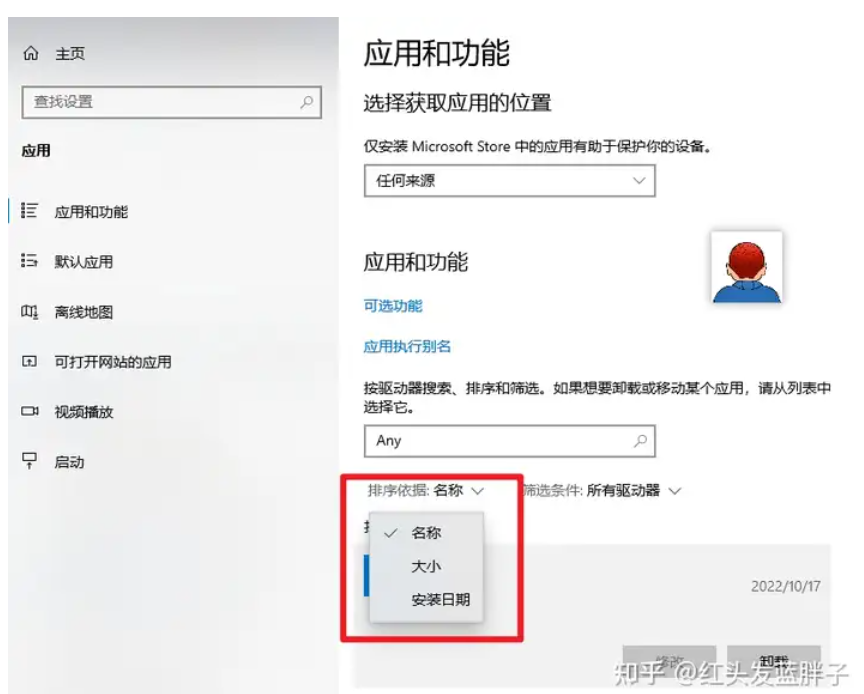
5,选择要删除的项目。
6,单击卸载按钮。
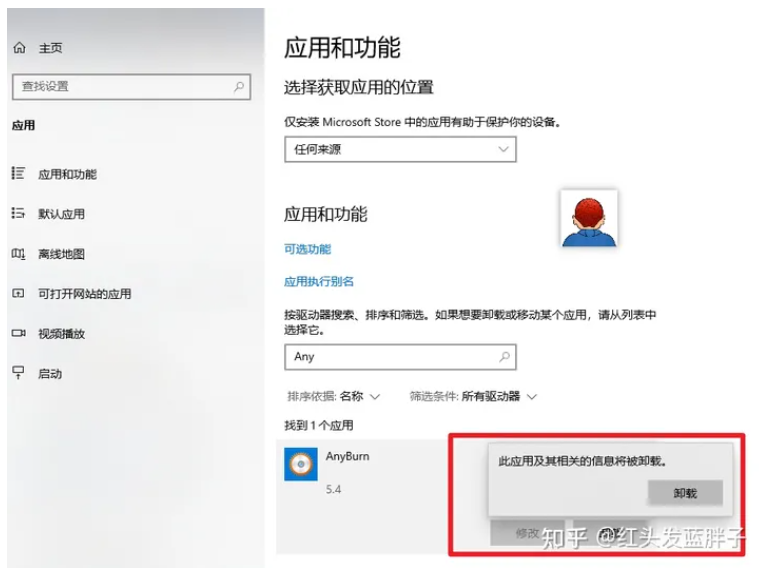
7,再次单击卸载按钮。
8,继续根据提示操作。
完成这些步骤后,以从计算机中删除其他应用程序和游戏。
11,删除未使用的语言
安装在 Windows 10 上的次要语言也占用一些可用存储空间。如果你很少使用其他语言,请删除它们以便为其他文件腾出更多空间。
要在 Windows 10 上卸载语言,请使用以下步骤:
1,打开设置。
2,单击时间和语言。
3,单击语言。
4,选择要删除的语言。
5,单击删除按钮。
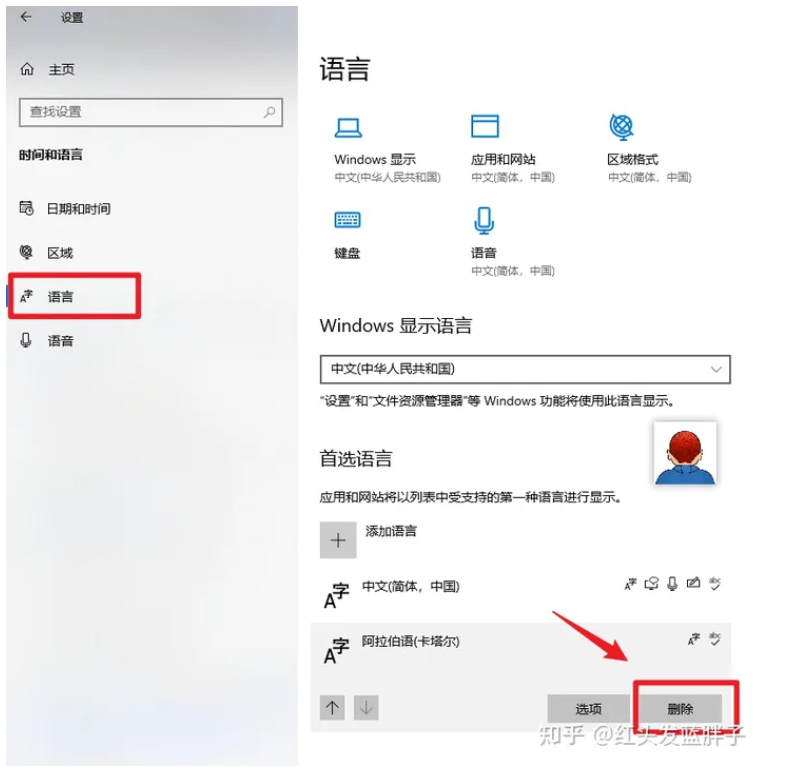
完成这些步骤后,你可能需要根据需要重复说明以删除其他语言。
12,删除地图
如果你在 Windows 10 上使用地图功能,你可以删除离线地图以清理计算机上的一些额外空间。
要从你的计算机中删除现有地图,请使用以下步骤:
1,打开设置。
2,单击应用。
3,单击离线地图。
4,单击删除所有地图按钮。
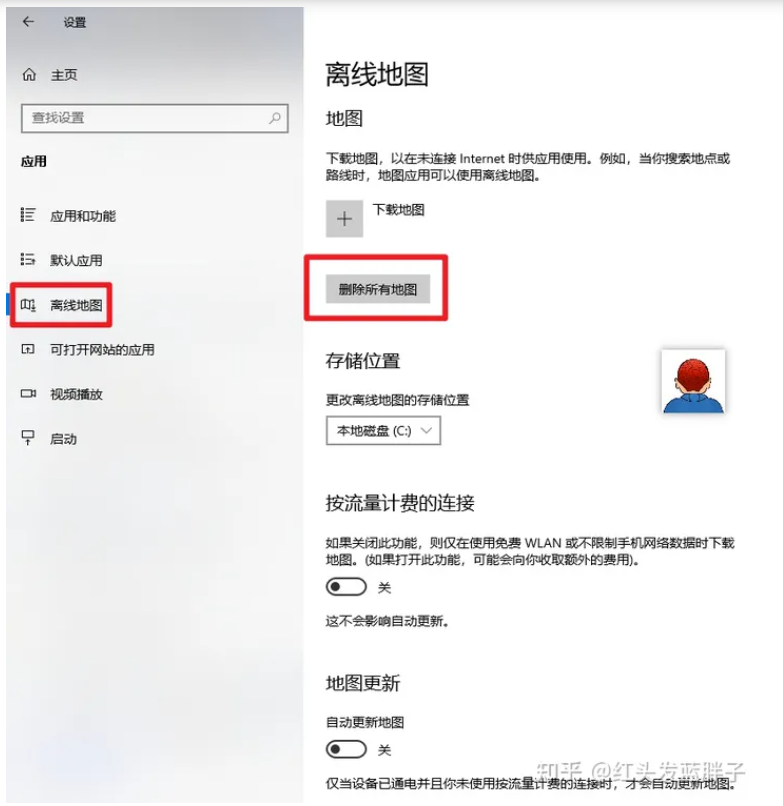
5,单击全部删除按钮。
完成这些步骤后,离线地图将从你的计算机中删除以回收额外的存储空间。
13,卸载可选功能
可选功能(例如 Windows Media Player、Windows Hello Face、Math Recognizer、Windows 传真和扫描等)也会占用存储空间,你可以删除它们以在 Windows 10 上重新获得一些额外空间。
要删除 Windows 10 上的可选功能,请使用以下步骤:
1,打开设置。
2,单击应用程序。
3,单击应用程序和功能。
4,在“应用程序和功能”部分下,单击可选功能选项。
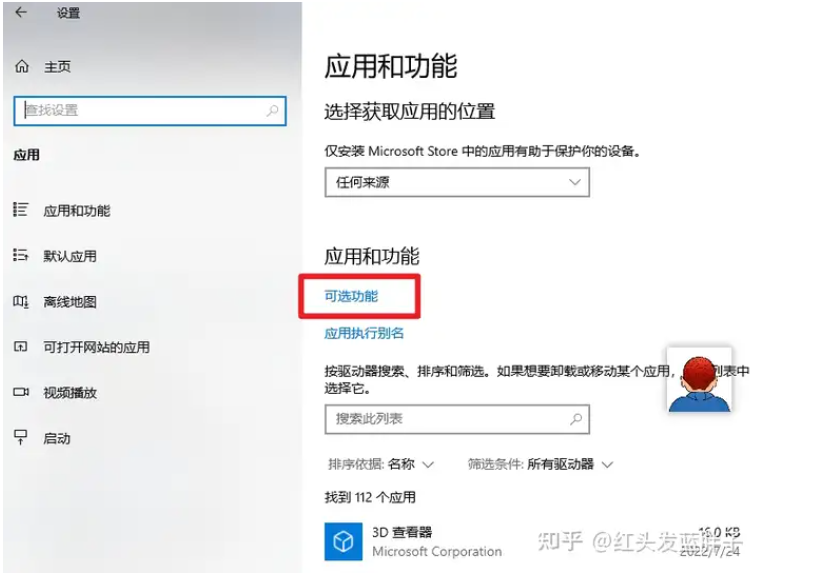
5,单击“排序依据”菜单并选择“安装大小”选项以确定使用最多空间的功能。
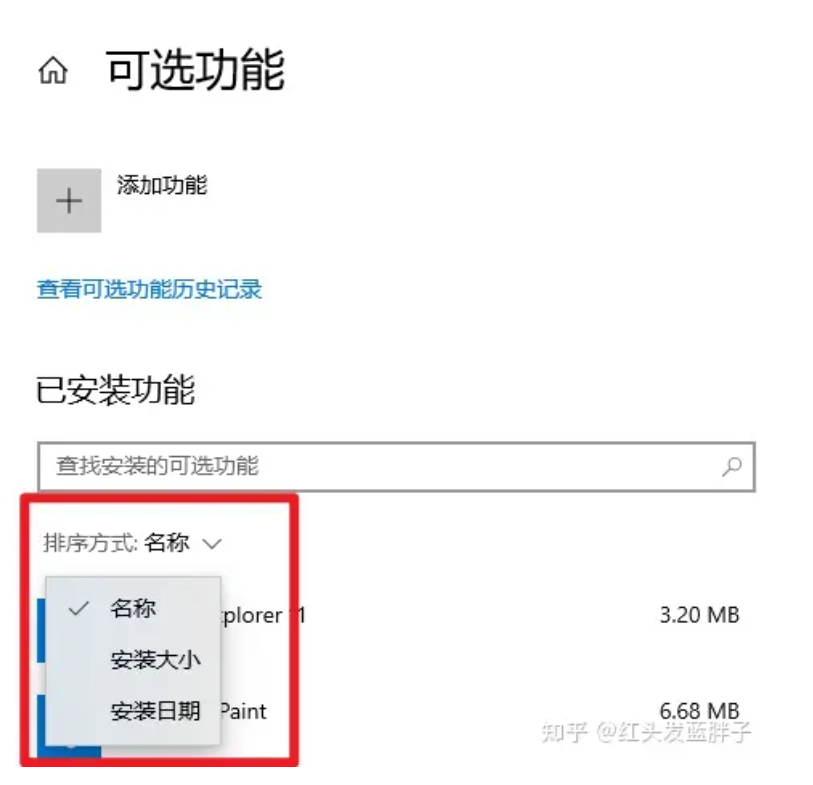
6,选择要移除的特征。
7,单击卸载按钮。
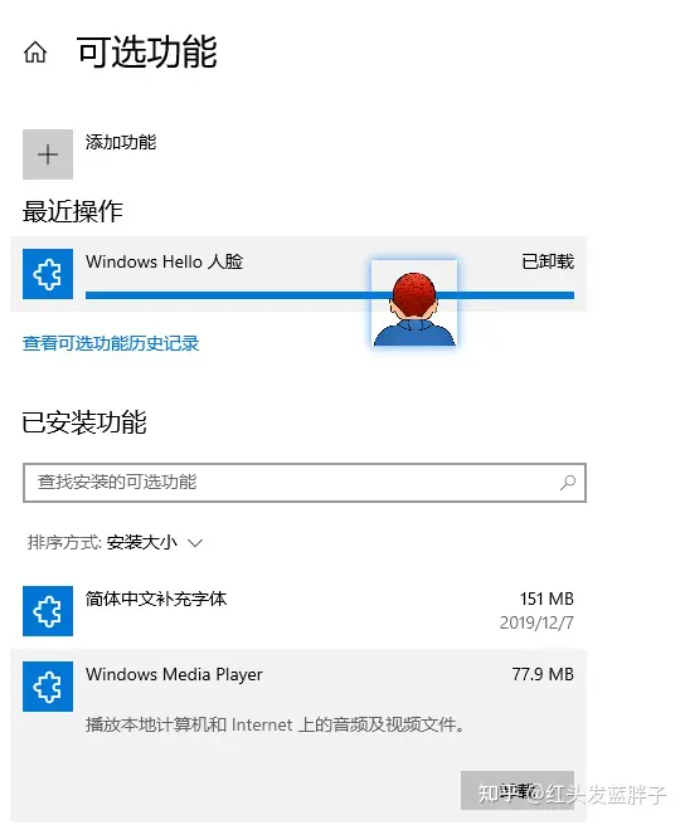
完成这些步骤后,你可能需要重复说明以删除你可能不再需要的其他功能。
14,使用 NTFS 压缩释放空间
风险指数:高
Windows 10 还包括 NT 文件系统 (NTFS) 的压缩功能部分,以减少当前文件的存储使用量,无需压缩任何内容即可维持正常访问。该功能可用于压缩文件、文件夹或整个驱动器。
重要提示:数据压缩会对系统性能产生负面影响,因为它必须动态压缩和解压缩数据。仅当你没有其他选项并且硬件可用时才应使用此选项。
启用文件夹压缩
要为文件夹启用 Windows 10 NTFS 压缩,请使用以下步骤:
1,打开文件资源管理器。
2,浏览到要压缩的文件夹。
3,右键单击该文件夹并选择“属性”选项。
4,单击高级按钮。
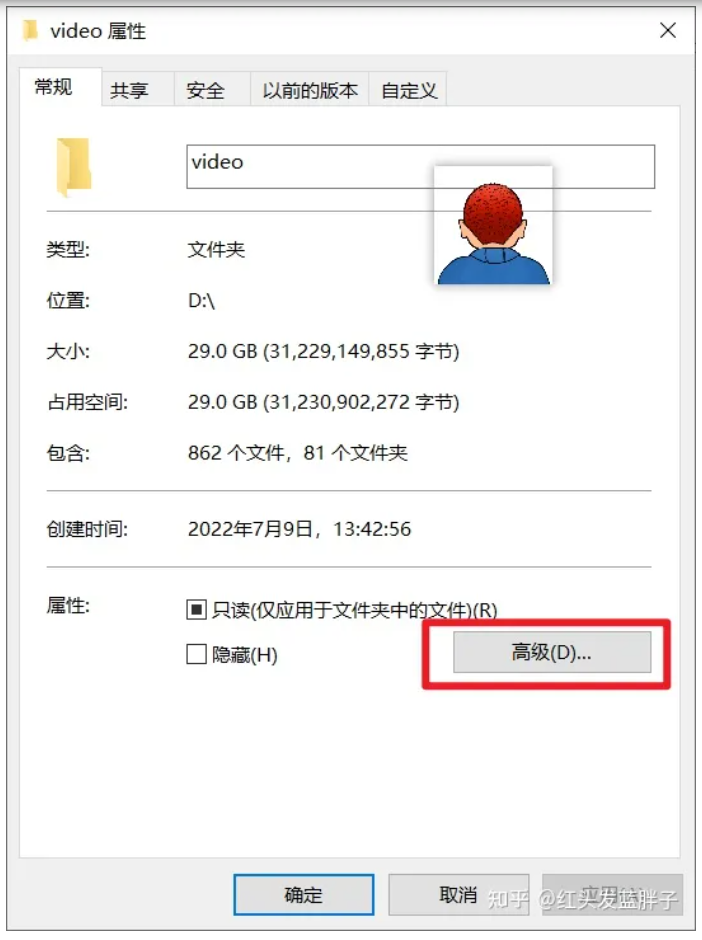
5,在“压缩或加密属性”部分下,选中压缩内容以节省磁盘空间选项。
6,单击确定按钮。
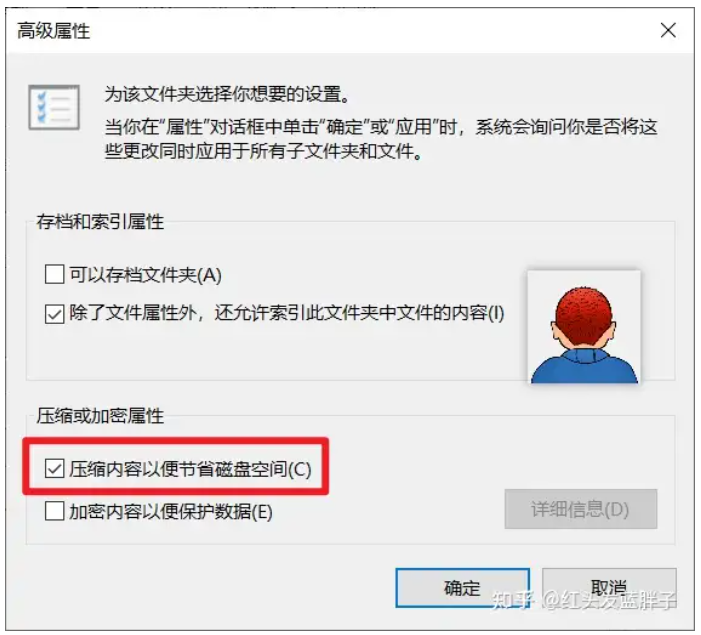
7,单击应用按钮。
8,选择“将更改应用于此文件夹、子文件夹和文件”选项。
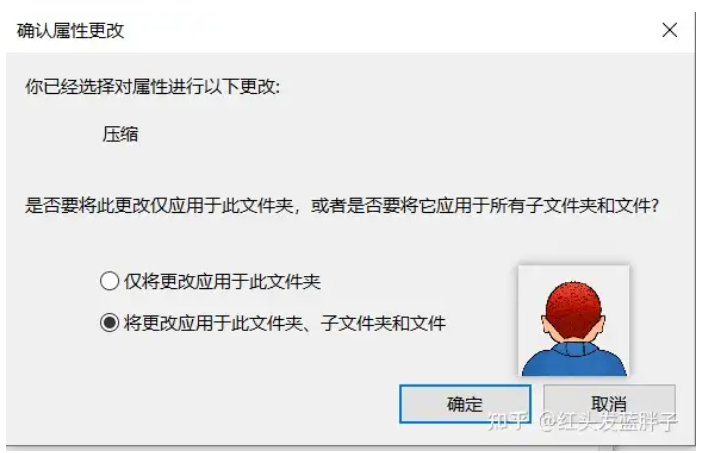
快速说明:如果文件夹中已经包含文件,则初始压缩可能需要一些时间。
9,单击确定按钮。
10,再次单击确定按钮。
完成这些步骤后,文件压缩功能将能够减少现有和未来文件的大小。(以上步骤主要针对文件夹,但同样的说明适用于单独压缩文件。)
如果你不想再使用文件压缩,你可以使用相同的说明恢复更改,但在第 5 步中,确保清除压缩内容以节省磁盘空间选项。
启用驱动器压缩
要为整个驱动器启用 NTFS 压缩,请使用以下步骤:
1,打开此电脑。
2,右键点击本地磁盘(C:) ,并选择“属性”选项
3,选中压缩此驱动器以节省磁盘空间选项。
快速提示:由于压缩安装驱动器会对性能产生负面影响,请尝试仅在辅助驱动器或分区上使用此功能。
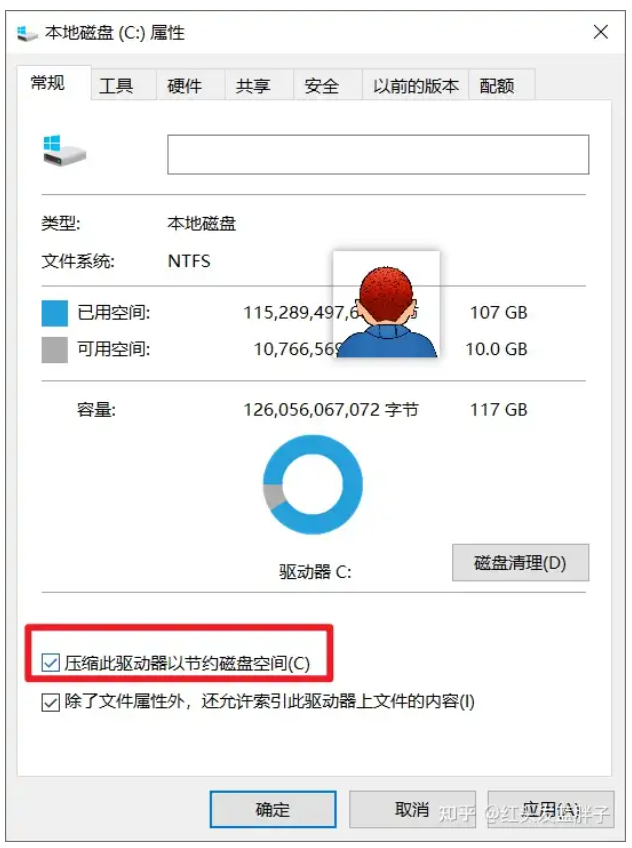
4,单击应用按钮。
5,选择“将更改应用于驱动器(驱动器盘符)、子文件夹和文件”选项。
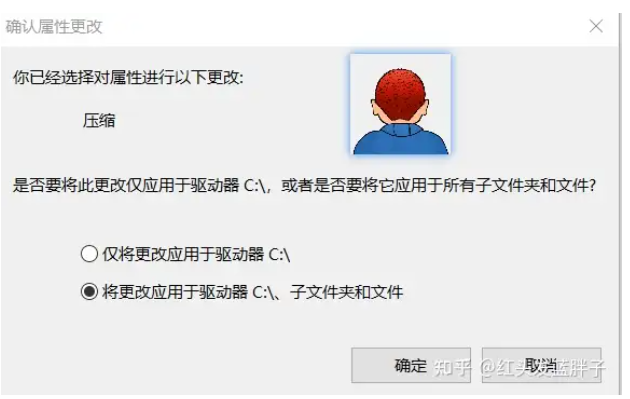
6,单击确定按钮。
7,再次单击确定按钮。
完成这些步骤后,Windows 10 将压缩驱动器和存储中已有的任何内容,而无需重新格式化。
当不再需要该功能时,你可以使用相同的指令来禁用压缩,但在第 3 步中,确保清除“压缩此驱动器以节省磁盘空间”选项。
15,开启压缩内容以便节省磁盘空间
风险指数:高
Compact OS 是一种压缩 Windows 10 和应用程序占用空间的工具。让那些系统只有16GB容量的电脑、甚至手机,能够将Windows 10安装进去。该功能适用于存储空间有限的设备,但你可以在没有外部硬盘驱动器的情况下使用该工具快速回收几 GB 的空间。
警告:这是一个友情提醒,修改系统文件是有风险的,如果操作不当,可能会对你的安装造成不可逆转的损害。在继续之前,建议对你的 PC 进行临时完整备份。
要使用 Compact OS 缩小 Windows 10 安装和应用程序的大小,请使用以下步骤:
1,打开开始菜单。
2,搜索CMD,然后选择 以管理员身份运行
3,键入以下命令以启用 Compress OS 并按Enter 键:compact.exe /compactOS:always
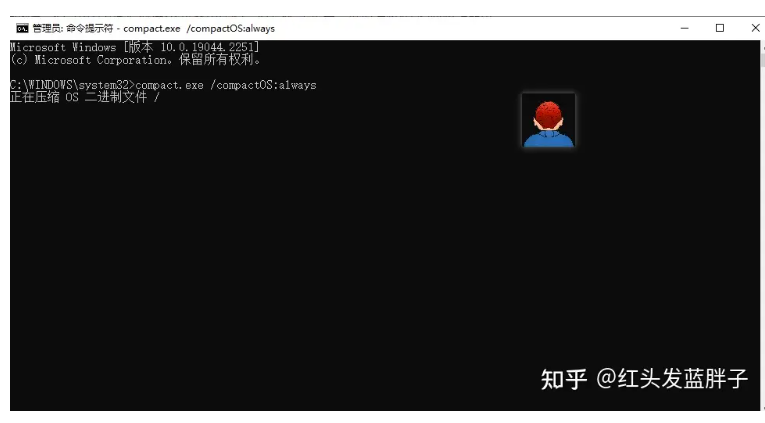
完成这些步骤后,该过程将回收大约 2GB 的存储空间,从而略微提高性能。
当不再需要该功能时,你始终可以使用相同的指令恢复更改,但在步骤 3中,请确保使用compact.exe /compactOS:never命令。
16,在 Windows 10 上释放空间重建搜索索引器
风险指数:中
由于需要索引的内容量或索引问题,Windows 搜索数据库有时会变得非常大,这可能是系统驱动器空间不足的原因。如果是这种情况,清除和重建数据库以及修改索引项可以显着减少 Windows 10 上的存储使用量。
要重建 Windows 10 的索引以释放空间,请使用以下步骤:
1,打开设置。
2,单击搜索。
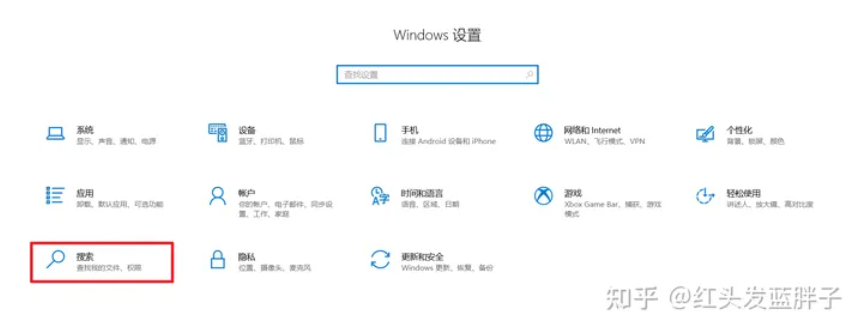
3,单击搜索窗口。
4,在“更多搜索索引器设置”部分下,单击“高级搜索索引器设置”选项。
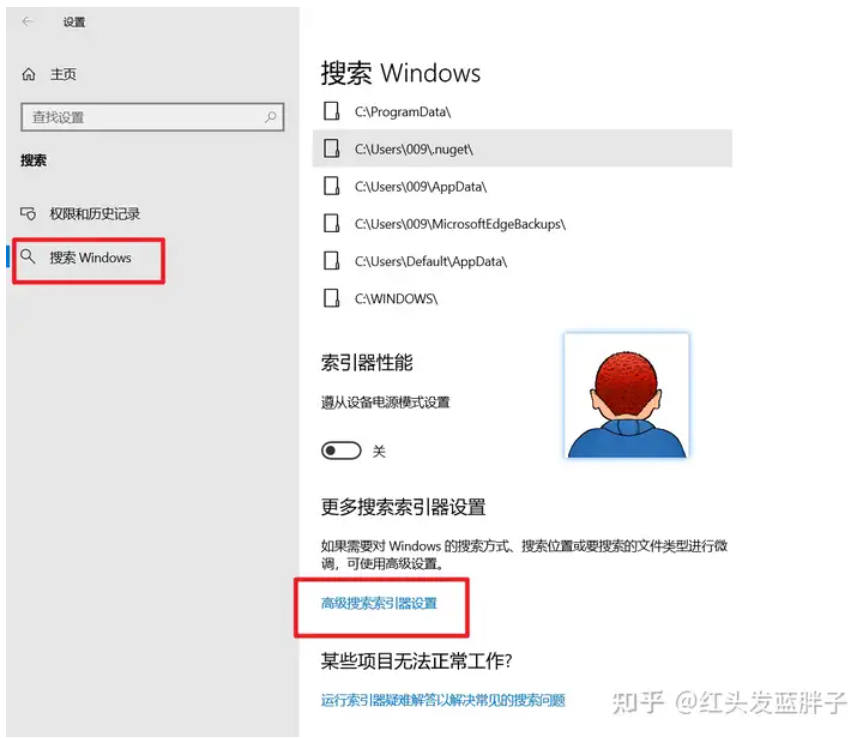
5,单击高级按钮。
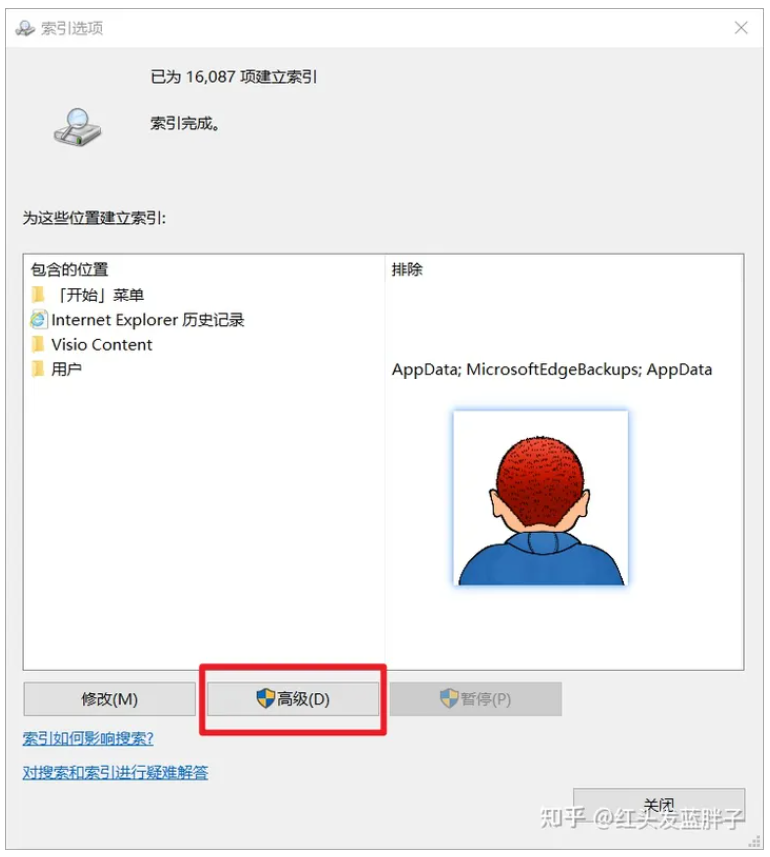
6,单击索引设置选项卡。
7,在“故障排除”部分下,单击“重建”按钮。
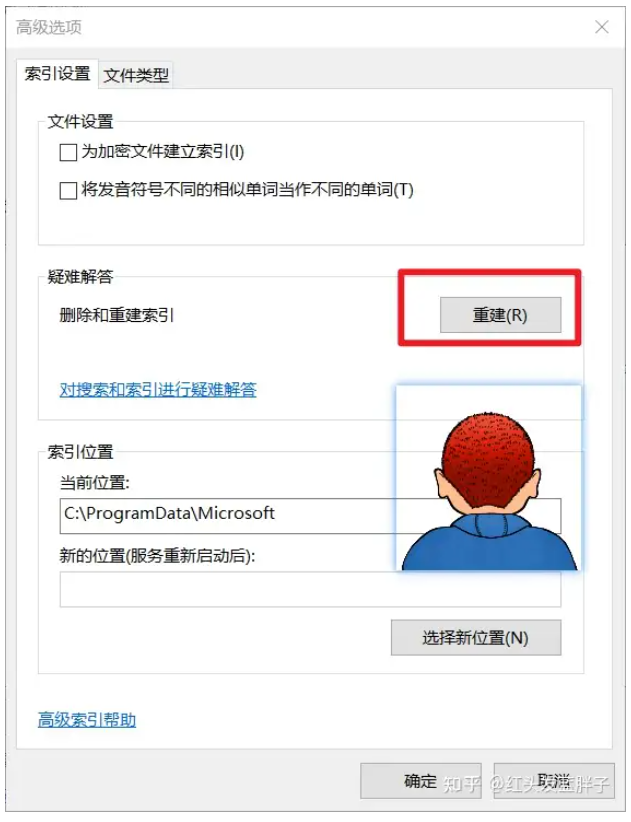
8,单击确定按钮。
完成这些步骤后,系统将清除并重建 Windows 搜索功能的索引数据库,这可以显着回收大量空间。
此过程的唯一警告是,在重建期间,使用任务栏、文件资源管理器和跨 Windows 10 的搜索可能不完整,直到文件被重新索引。
配置索引器
你还可以通过阻止 Windows 搜索对特定位置编制索引来最小化空间。
要从 Windows 搜索中删除索引文件夹位置,请使用以下步骤:
1,打开设置。
2,单击搜索。
3,单击搜索窗口。
4,在“更多搜索索引器设置”部分下,单击“高级搜索索引器设置”选项。
5,单击修改按钮。
6,单击显示所有位置按钮。
7,清除要从索引数据库中排除的应用程序选项。
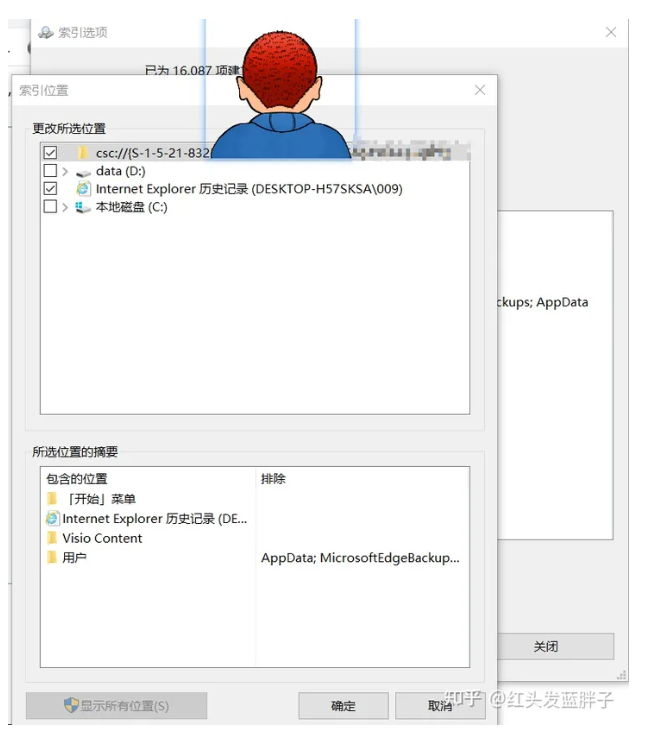
快速说明:一般来说,你永远不想索引任何类型的应用程序。
8,展开“C:”驱动器并清除你不希望出现在搜索中的文件夹,以减少数据库存储空间的使用。
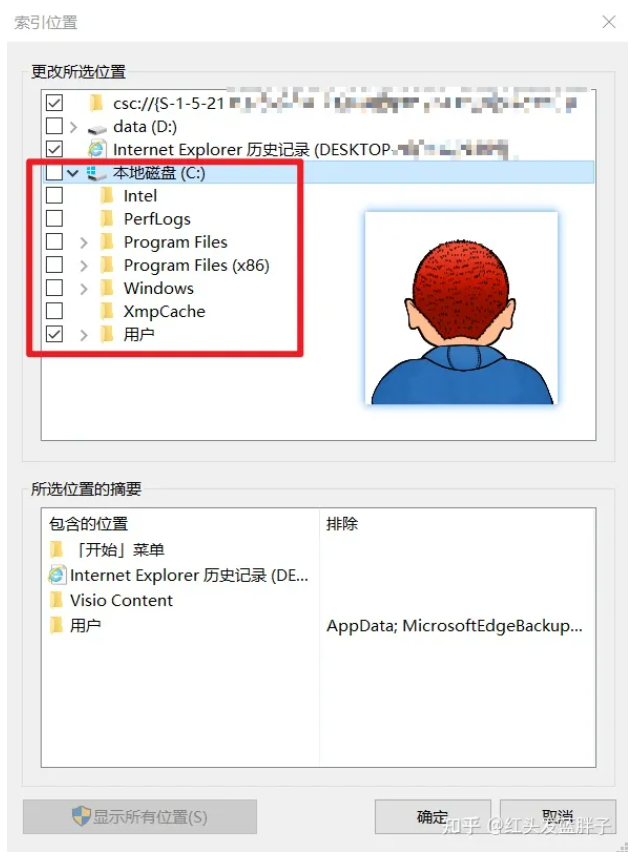
9,单击确定按钮。
10,单击关闭按钮。
完成这些步骤后,Windows Search 将更新数据库,希望减少其占用空间并为其他文件腾出空间。
17,在 Windows 10 上禁用预留存储,释放磁盘空间
风险指数:高
Windows 10 上的“预留存储”是一项功能,可以为更新、系统缓存和临时文件留出数 GB 的空间。当有新的更新可用时,系统会自动清理存储以尽量减少其他更新期间出现的问题。
尽管这是一项可最大程度减少更新和升级期间出现的问题的强大功能,但它会占用你可以用来存储更多文档、图片和视频的空间。如果你了解该功能但不想使用它,则可以禁用它以释放空间。使用此方法的唯一注意事项是,一旦禁用该功能,更改将在 Windows 的下一次功能更新期间应用。
重要提示:仅当你了解该功能时才使用这些说明。否则,不建议禁用预留存储,因为它可能会导致更新期间出现问题。
要在 Windows 10 上禁用保留存储,请使用以下步骤:
1,打开开始菜单。
2,搜索 PowerShell,右键单击最上面的结果,然后选择以管理员身份运行选项。
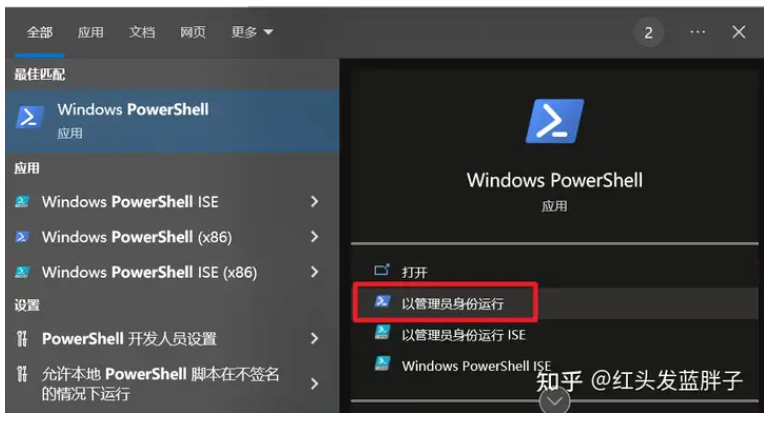
3,键入以下命令以确认该功能是否已启用,然后按Enter:Get-WindowsReservedStorageState
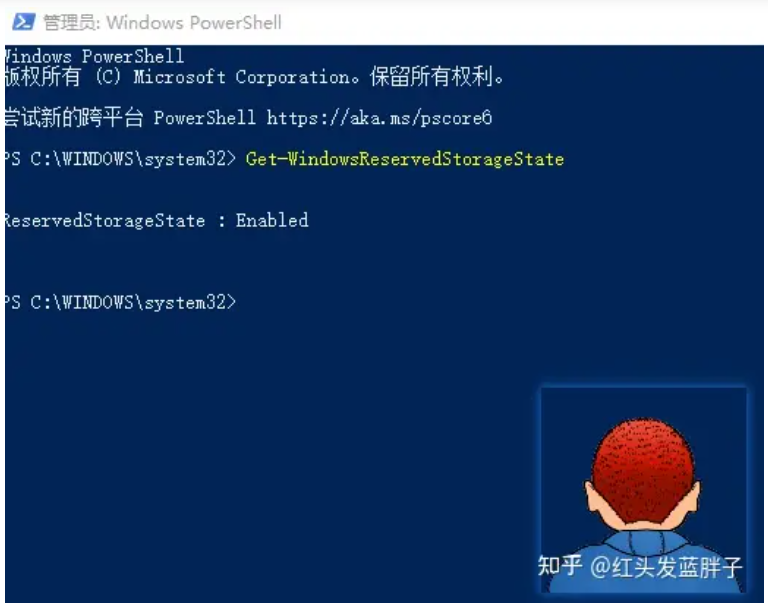
4,键入以下命令以禁用该功能并按Enter:Set-WindowsReservedStorageState -State disabled
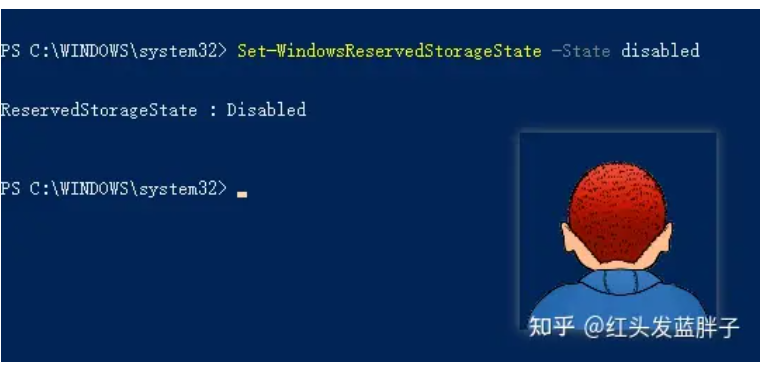
恢复该功能: Set-WindowsReservedStorageState -State enable
完成这些步骤后,该功能将在 Windows 10 上关闭,允许你在 Windows 10 的下一次功能更新后回收大约 7GB 的空间。
18,清理浏览器下载文件夹和文档
风险指数:低
我们有时候经常用浏览器直接下载文件,但是这些默认设置都是放在C盘目录下的。
可以修改默认保存的路径,释放C盘的磁盘空间。
修改Edge浏览器下载文件夹位置
Edge浏览器右上角,点击... 然后选择【下载】
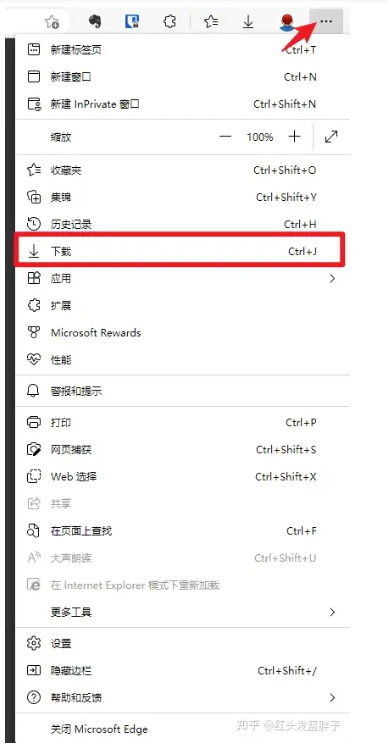
弹出来的下载窗口中,继续点... 然后选择【下载设置】

位置中,选择更改,可以调整下载文件保存的路径,可以放置到D盘等其他磁盘
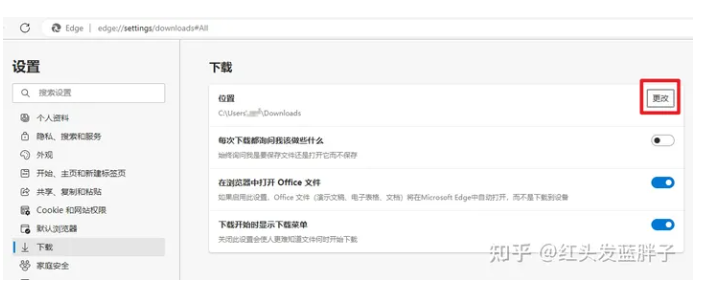
修改Chrome浏览器下载文件夹位置
打开chrome,选择右上角的三个点,点击设置。
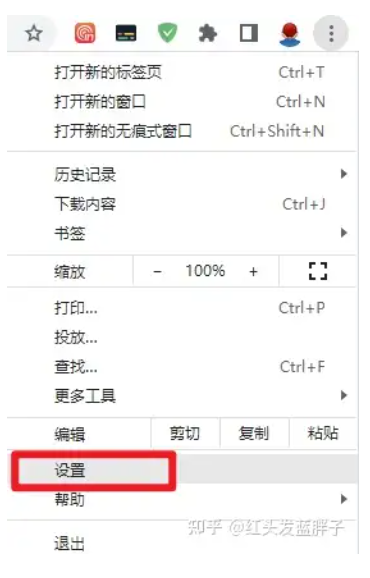
点击下载内容,位置显示的下载目录是在C盘下的,可以点击更改,调整到其他磁盘的目录下。
也可以选择下载前询问每个文件的保存位置
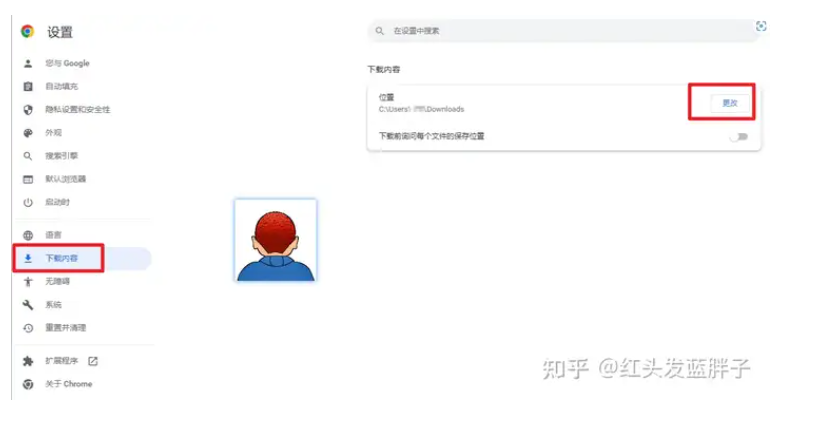
很多程序的默认安装路径都在C盘,这个在安装软件的时候,通常可以自定义到其他磁盘,已节约C盘的存储空间。
19,程序默认路径修改:微信
风险指数:低
随着微信的长期使用,微信占用的磁盘空间越来越大。但是微信的文件的默认保存位置是在C盘的。将其更改到其他磁盘,可以释放C盘磁盘空间。
PC端的微信,点击左下角三个横线,选择设置。
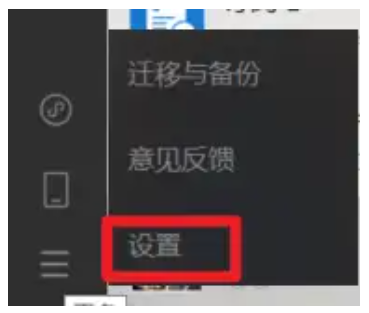
选择文件管理,修改文件管理中的文件目录,将其放到其他磁盘,释放C盘空间。
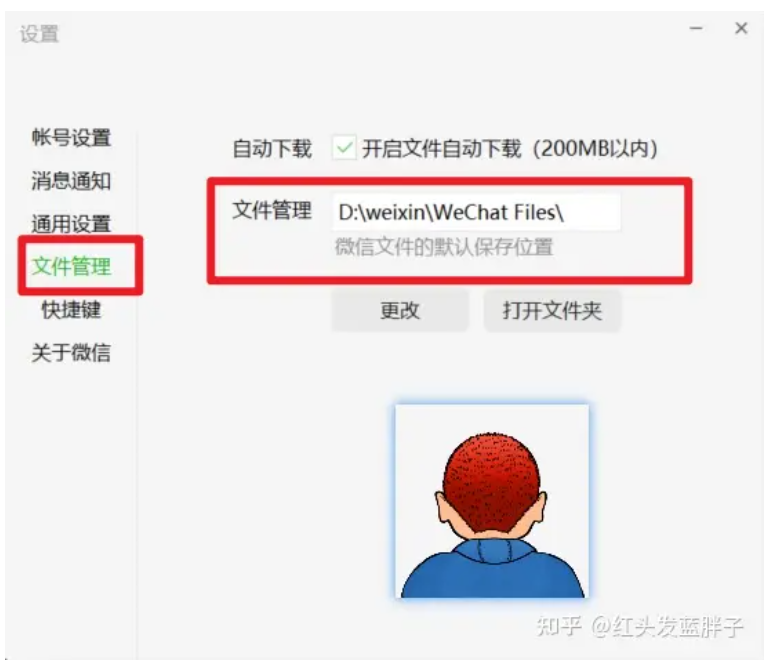
20,程序默认路径修改:QQ
风险指数:低
QQ也是越用,文件积累的越多,默认都是存在C盘目录下,将其更改到其他磁盘,可以释放C盘磁盘空间。
点击QQ面板,左下角的三个横线,选择设置
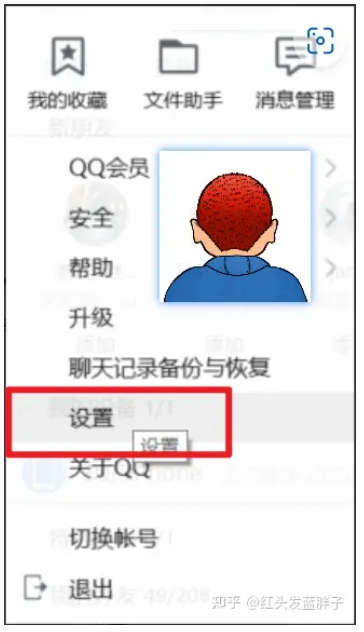
文件管理--更改目录,将存储的文件夹放到其他目录下。
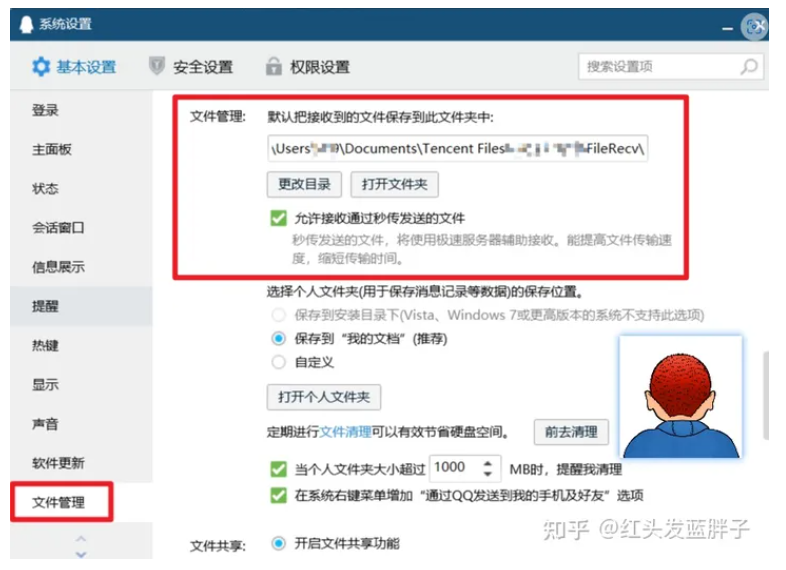
码字不易,觉得有点用就点个赞吧


谢谢,跟着做了一遍,现在已经开不了机了
哈哈哈哈蚌埠住了
谁家微信存C盘啊
看到临时文件我直接划走
比如你打开一个图片,可能会有加载。加载完了就能看比较清晰的图片了,然后你每次再打开的时候就不用再次加载。这个时候产生的就是临时文件,相当于提前预览了信息,你把临时文件删了,就是把加载的内容删而已,你再打开同一张图片还是要加载,还会产生临时文件。治标不治本,骗小白用的。
然而时间长久不用的确实要删。比如在线观看了一部电影产生了缓存,难道你会留着临时文件天天重复看吗?
我觉得视频看起来太不方便了,还是文字版好看一点
主要是看会不会清理,有的人80g都不红
第一眼看成C罗C盘清理
总感觉不对,我temp文件夹44GB
写得相当不错,我也跟C盘斗争好久了
微信的视频和文件夹, C:\Users\Administrator\Documents\WeChat Files
我觉得现在是windows的问题吧!我在设置里面的存储中把那些加了一下,应该就是C盘的大小。其中系统文件30多G,应用和功能60多G。打开后,显示有一个15多G的软件安装在了C盘,急着用没管就卸载了,但是卸载时显示安装位置明明在D盘!而且更离谱的是,卸载完之后存储空间一点都没有增加,而且竟然把我电脑上的一些软件一起给卸载了,桌面快捷方式失效了,卸载的软件叫Qt designer。而且你上面说的什么清理临时文件,系统休眠文件,old windows等,看了我电脑上基本也都没有。我很茫然,都想砸电脑了。。。
立竿见影,电脑快多了