You are here
outlook已发送邮件 搜索功能无效 有大用 有大大用
Outlook 邮箱无法搜索邮件或Outlook Search搜索索引出错或Win11 Outlook搜索卡死解决办法大全及如何重建索引
网上总结的一些方法,如您有更好的方法,请在评论区留言。
方法一:打开索引选项
1,先退出OUTLOOK
2,打开控制面板,找到索引选项(Indexing Options)并打开;
3,点修改,把Outlook前的勾去掉,
3,重新打开Outlook,即可搜索了。
注:修改后,在你输入完关键字,需要按回车搜索。
方法二:重建OUTLOOK的搜索索引
1、打开OUTLOOK,点“工具”点“选项”在“首选参数”中点击“搜索选项”在outlook2007索引选项中,确认邮箱数据是否显示在索引当中,如果没有,需要勾上。
2、如果方法一中的搜索选项默认已经勾选,请去掉已勾上的邮箱数据文件,再关掉outlook(务必通过windows任务管理器查看outlook是否关闭)。过5分钟再重新打开outlook,并重新勾上刚才已去勾的选项。点击确定再来搜索即可。
【温馨提示】:索引创建时间较长,未创建完成时可能有些邮件搜索不到,等到搜索时不再显示以下信息为止。
方法三:Windows Search服务 (原文)
在日常操作中,很多时候会由于一些特殊的原因,用户在使用 Outlook 客户端的时候,会发现这样一种特殊的情况,无法通过搜索来找到一封邮件,而浏览时却发现,邮件就在收件夹中。遇到这种情况,不必慌张,看看下面的操作,可能会对您有所帮助。
运行 Windows Search 疑难解答
打开控制面板,选择“疑难解答”
选择查看全部
运行“搜索和索引”疑难解答
验证 Windows Search 服务是否已启用
Windows 键+R,打开“运行” ,输入 services.msc 并回车
检查 Windows Search 服务状态是否为 “正在运行”,启动类型是否为“自动” 或 “自动(延迟启动)”
验证索引编制是否完成
启动 Outlook 客户端并点击“搜索”框
点击上方的“搜索工具”
在下拉菜单中选择“索引状态”
如果 Outlook 还没有完成索引,请记下还需编制索引的项目,等待五分钟,然后再次检查。如果项目数目没有减少,继续执行下一步。
重建索引
退出 Outlook 客户端
Win7或之前版本打开控制面板,win10 可在设置中搜索 控制面板
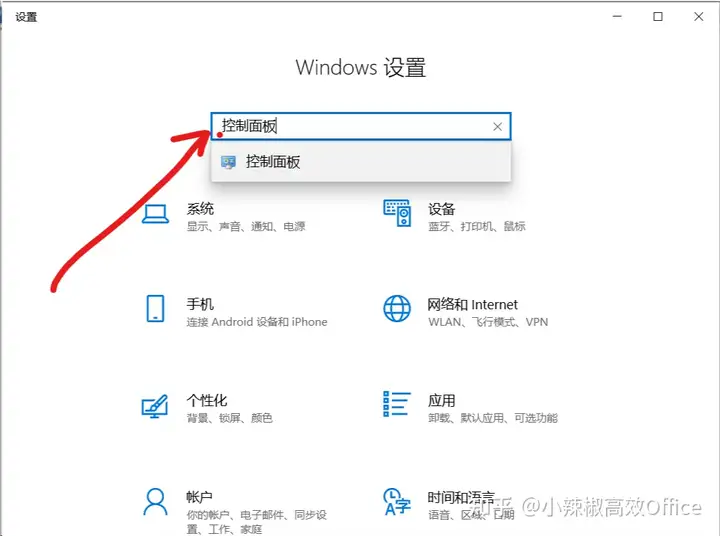
在控制面板中打开“索引选项” ,如找不到,可搜索 索引 关键字
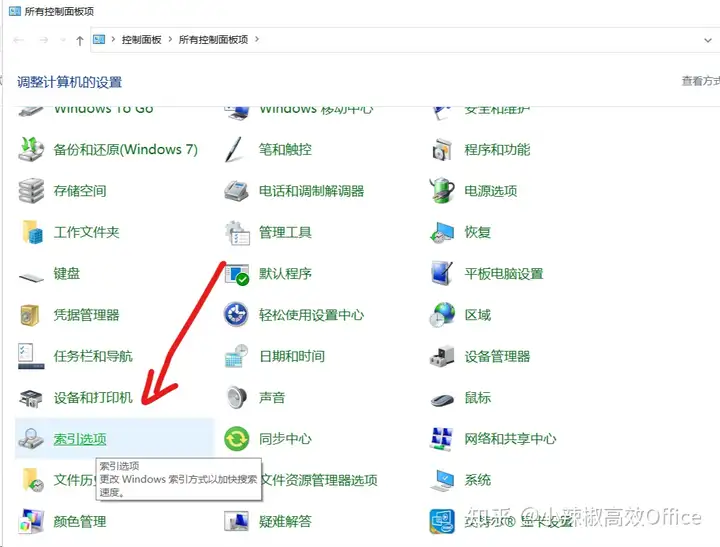
检查索引位置中是否包含 Microsoft Outlook
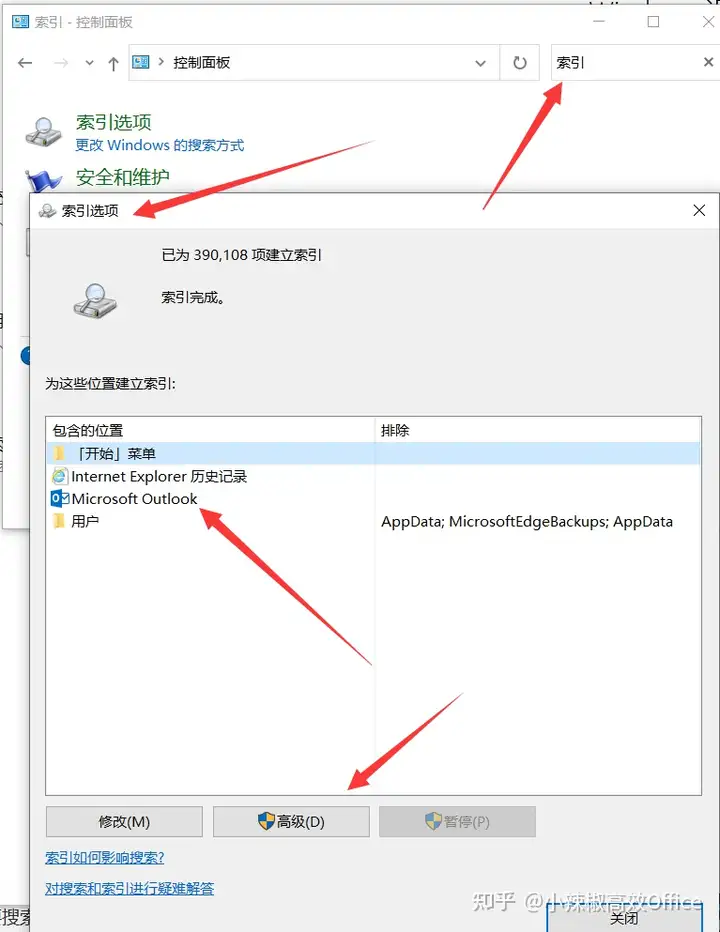
点击高级后检查文件类型选项卡中扩展名 msg 是否已经勾选
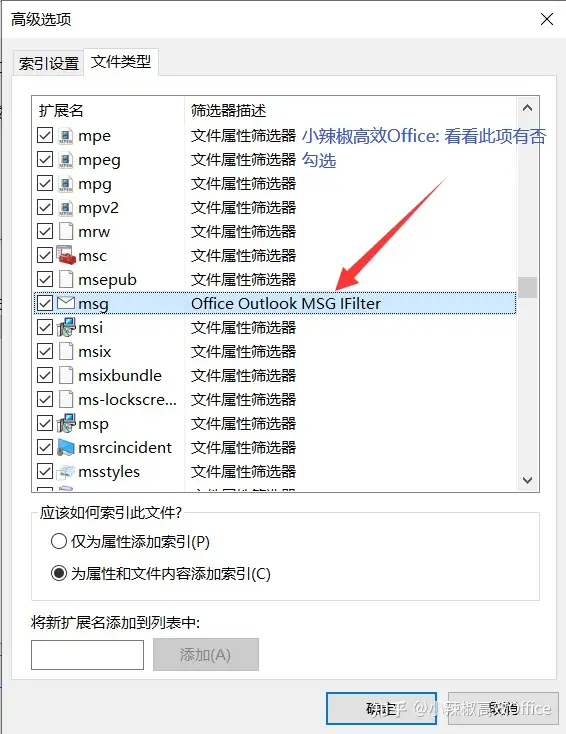
在索引设置选项卡中点击“重建”并等待索引完成后再试
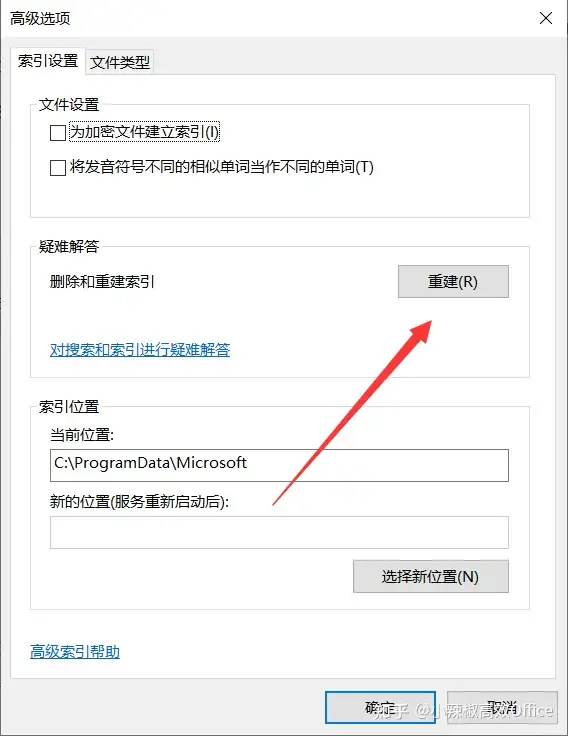
如果需要对加密文件建立索引,要勾选 上面需要的项目
重建索引的过程可能会较久,开关机不会影响索引的重建,开机后会继续重建,请耐心等待
另已经Archive的邮件,请先在Outlook中打开,这样Archive的邮件的索引才会被重建
允许显示所有搜索结果
在 Outlook 中依次点击:文件——选项——搜索中取消勾选“限制显示的搜索结果数以提高搜索速度”
同步更早的电子邮件
在Outlook中依次点击:文件——信息——账户设置中点击 “账户设置”
双击该账户
在新窗口中拖动滑块同步更早的电子邮件
方法四、检查磁盘空间及邮件文件大小
1、请检查一下邮箱的文件夹,是否邮箱使用空间已满;如果是,请清理邮箱,将邮件下载或清除;
2、请检查邮箱“配置”里的“过滤器”,是否设置了拒收;如果是,请将拒收项目删除;
3、请检查邮箱“配置”的“自动转信”是否设置了转发功能,却没有选择在原站点保留。
4、检查邮件数据存储文件 PST是否过大超过最大限制(不记得是否2G)
方法五、微软提供的一些方法 (原文)
WINDOWS 10 专业版,自动更新到最新的补丁
OFFICE 365 正版用户,OUTLOOK 近日搜索邮件突然发现找不到任何结果
后面根据网上的建议,发现COM 加载项里面, windows search email indexer找不到了,即使打勾确定后还是打勾未选中,此情况下搜索都无结果
网上另外一个建议就是在控制面板-索引里面把OUTLOOK前面的打勾取消,这种情况下确实可以搜索出来邮件,但是会显示如下“出现错误,无法完成你的搜索”,而且搜索工具栏里面的其它功能无法使用,我的理解应该是这个时候使用了windows的普通搜索功能,而不是windows search email indexer。
网上还有建议在控制面板-索引选项-高级,里面重建索引,试过无效。
网上还有一个方法就是在OUTLOOK 选项里,COM 加载项里面,把windows search email indexer删除再添加,但是我删除之后,就发现不知道怎么添加,即使拷贝了别人的MSSPHTB.DLL 到我的系统SYSTEM32里面,也是无效。
您好,
微软回复:
了解到您所说的有关outlook无法搜索的问题,
这个问题请问您当前问题是一直存在的还是有进行过什么操作后出现的?当前邮箱所使用的配置账户是什么?所使用的协议是什么?当前是否有进行过更新操作?
建议您先尝试使用下面链接中的方法,修复一下相关的数据文件。
另外,存在设置了自动存档情况的话,建议您尝试下面操作来搜索本存档的文件。
Outlook中经常需要搜索邮件,但邮件搜索经常发生异常,导致不搜索不正常,要找的邮件根本搜索不出来。
方法六、脚本之家找到一些方法:(原文)
一、重建索引
1、但在“索引选项”中显示“索引完成”,且“索引位置”对话框中的邮箱数据都有勾选上,且确认“Windows Search Email Index”已加载,但邮箱仍搜索不完整,则单击“索引选项”对话框中的“高级”按钮:

2、在“高级选项”对话框中单击“重建”按钮:
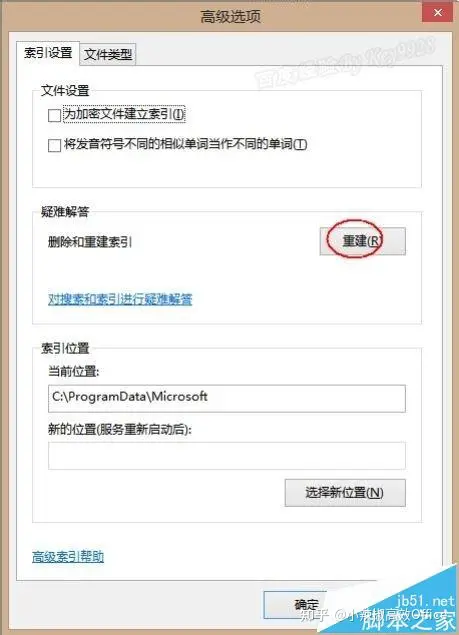
3、弹出“重建索引”对话框提示重建索引可能需要很长时间,单击“确定”按钮即可:
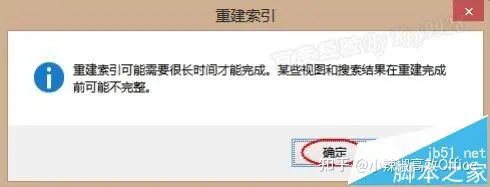
4、重建索引需要较长时间,等完成后再检查是否正常。
二、检查Outlook加载项中是否有加载Search项
1、打开Outlook,点击最左上角的“文件”,从弹出菜单中选择“选项”:
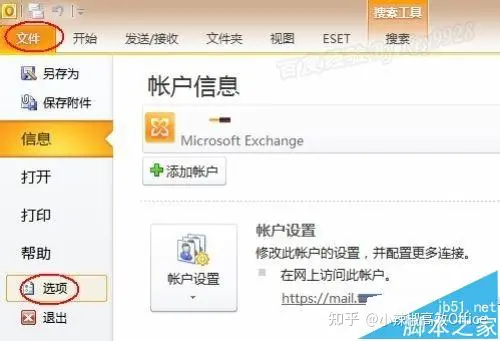
2、选择弹出的“Outlook选项”对话框左侧的“加载项”,再点击右侧最下面的“转到”:
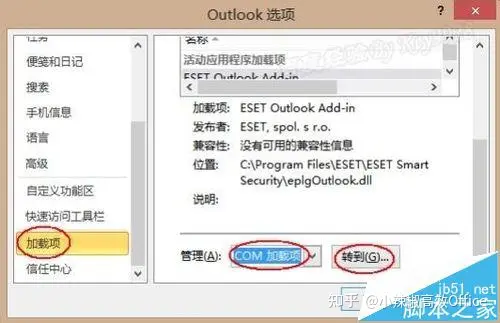
3、确认有没有“Windows Search Email Index”选项并是否勾选,是否显示为“已加载”:
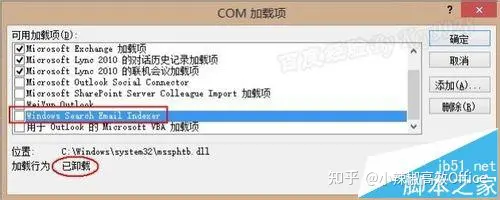
4、若没有该选项或显示为“已卸载”,则表示没有成功加载Search项,使用普通的搜索功能,故Outlook邮件内容搜索不完整:
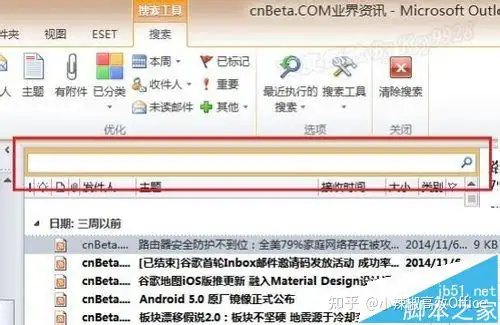
5、先“删除”该选项再通过“添加”按钮重新添加Search加载项并确保成功加载即可,否则继续后面步骤。
三、删除ost缓存数据文件
1、若以上文件都试过了,那但outlook中邮件搜索仍然不完整,则可能是数据文件有问题。这里的数据文件包含OST缓存数据和PST本地数据,此类问题一般是OST缓存文件有问题。
2、打开Outlook,点击最左上角的“文件”,在信息下单击“帐户设置”,再次选择“帐户设置”:
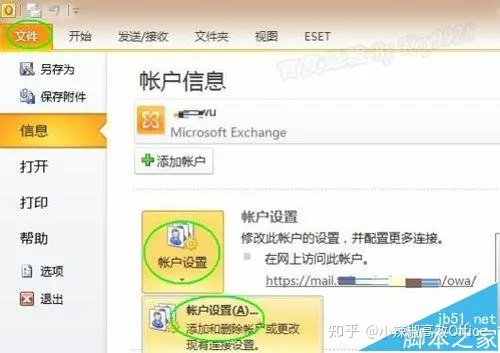
3、在打开的“帐户设置”对话框中切换到“数据文件”,并选择C盘所在的OST数据文件,再单击“打开文件位置”按钮:
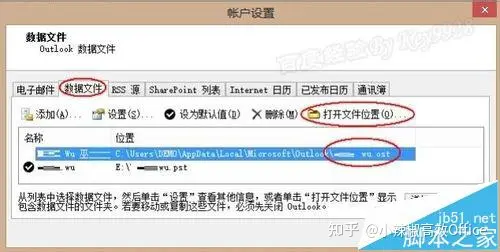
4、在打开的文件夹窗口中,默认已经选择了.ost邮件缓存文件。关闭Outlook,再直接delete删除即可:
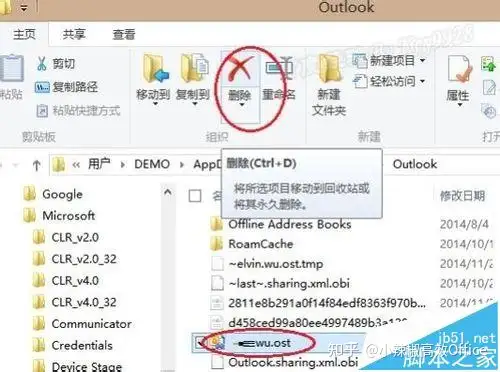
5、然后,再打开outlook和控制面板中的“索引选项”重建索引,应该可以建立完整的索引了,待索引完毕后outlook邮箱中就应该可以正常搜索邮件了。
四、检查索引选项完整性
1、打开控制面板。如在win8中,按Windows+X弹出系统菜单键,再选择“控制面板”:
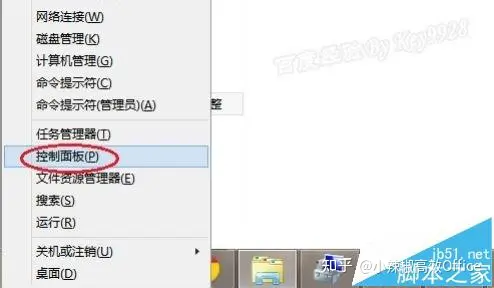
2、在打开的“控制面板”中选择“索引选项”:
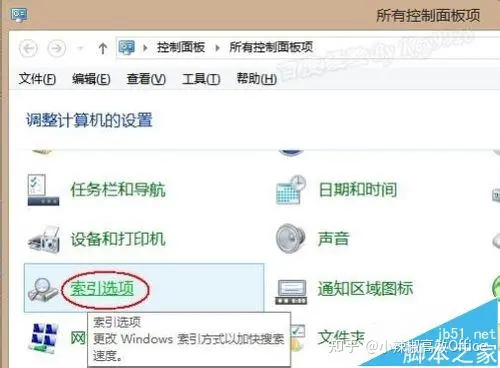
3、在“索引选项”对话框中单击最下面的“修改”按钮:
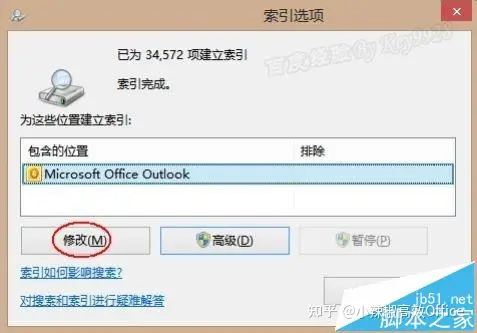
4、在弹出的“索引位置”对话框中,找到并展开“Microsoft Office Outlook”,检查下面的邮箱数据档是否都有勾选上:
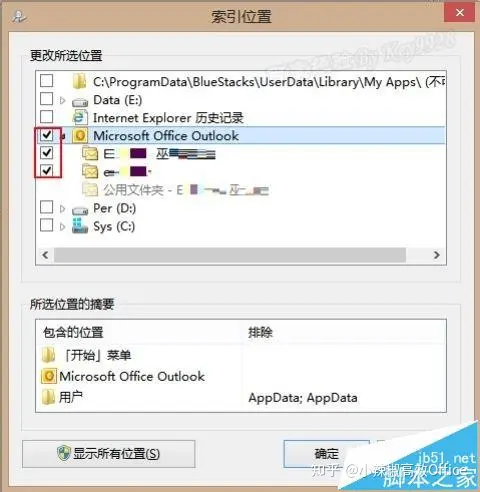
5、没有的话勾选上相应数据档并关闭对话框,系统自动为新内容建立索引,待新索引建立完毕检查是否可正常搜索邮件了。
特殊案例:
1、若之前邮件搜索正常,但某天突然搜索异常了,那你可能是对优化过电脑,深度清理过垃圾文件,将索引档都删除掉了:

方法七、网友wang meng的特殊方法 (出处)
网友针对Mac电脑的Outlook邮件无法搜索的解决方案是:收件箱-全选所有邮件-设置为“未读”-设置为“已读”,发件箱-全选所有邮件-设置为“未读”-设置为“已读” ,然后,重启电脑。 问题解决
估计原理是改变邮件的状态,强逼索引全部更新一次,达到可以搜索的目的。
方法八、如果Win11出现Outlook搜索邮件卡死解决方法
1、原作者:魔法猪 来源:原文地址
最近升级到Windows11的Outlook用户遇到了无法搜索旧电子邮件的问题,在执行搜索时客户端有时会冻结,微软已经承认了这个问题并带来了解决方法
Win + R 打开“运行”,输入 regedit 进入注册表编辑器。
在注册表中找到这一子项:
HKEY_LOCAL_MACHINESOFTWAREPoliciesMicrosoftWindows
编辑 》 新建 》 项(K),将其重命名为 Windows Search。
在 Windows Search 项下新建 DWORD 值,命名为 PreventIndexingOutlook。
打开 PreventIndexingOutlook,将其数值修改为 1。
关闭注册表,重新启动 Outlook 以使其生效。
如果想重新让 Outlook 搜索使用 Windows 搜索索引,则将 PreventIndexingOutlook 的值改为 0 即可。
2、原作者:智能 来源:原文地址
微软为升级到 Windows 11 后遇到搜索问题的 Outlook 用户分享了一个解决方案。
这些问题在 6 月左右开始出现,当时第一个官方和非官方的 Windows 11 预览版本浮出水面。
正如受影响的人所说,Outlook在 IMAP/POP 帐户上搜索特定电子邮件时停止显示结果 [ 1 , 2 ] ,在某些情况下会导致应用程序完全冻结。
“任何将电子邮件和其他项目本地存储在 PST 或 OST 文件(例如 POP 和 IMAP 帐户)中的帐户都会出现此问题,”微软在其最近影响 PC 版 Outlook 的问题列表中表示。
“对于 Exchange 和 Microsoft 365 托管帐户,此问题将影响对本地存储的 OST 文件中数据的离线搜索。”
根据 Redmond 的说法,这些问题会影响 Outlook for Microsoft 365、Outlook 2019 和 Outlook 2016。根据 Microsoft 的说法,根本原因是升级过程中删除了 Windows 搜索索引,这会中断搜索直到重建。
为确保索引重建过程仍在进行,您可以通过转到“搜索”框,选择“搜索工具”,然后选择功能区上的“索引状态”来检查当前状态。
如何修复 Windows 11 中损坏的 Outlook 搜索
如果索引仍然处于活动状态并且花费的时间太长,您可以通过设置禁用 Windows 桌面搜索并告诉 Outlook 使用其内置搜索的注册表项来修复 Outlook 搜索不返回任何结果。
Outlook 自己的搜索引擎启动后,将显示以下消息作为搜索性能受到影响的指示:“搜索性能将受到影响,因为组策略已关闭 Windows 搜索服务。”
要禁用 Outlook 的 Windows 桌面搜索服务,您必须执行以下步骤:
在 Windows 中,右键单击“开始”,然后选择“运行”。在打开:框中键入regedit,然后单击确定。这将打开注册表编辑器。
在注册表中找到此子项,然后单击它:
HKEY_LOCAL_MACHINE\SOFTWARE\Policies\Microsoft\Windows
单击“编辑” >“新建” >“键”,并将新键命名为“ Windows Search”。
选择新的Windows 搜索键。
单击“编辑” >“新建” >“ DWORD 值”。
为 DWORD 的名称键入 PreventIndexingOutlook,然后按 Enter。
右键单击 PreventIndexingOutlook,然后单击修改。
在数值数据框中,键入 1 以启用注册表项,然后单击确定。
退出注册表编辑器,然后重新启动 Outlook。
如果要重新启用 Windows 桌面搜索,则需要通过键入 0(零)并单击确定来禁用 preventIndexingOutlook 设置。
Microsoft 最近还提供了一些其他 Outlook 问题的解决方法,包括:
在对话中查找相关消息的搜索结果不完整或丢失
Outlook 任务中的冲突
Outlook 无法在 Microsoft 365 中添加来宾组
Outlook 中的托管应用程序错误:我们现在无法打开 Teams 应用程序。请稍后再试
注意事项:
很多人的答案是修复或重装outlook甚至Office,但多数情况这样做并没有效果;在修复或重装office前,你可以先按照方法一检查你的搜索功能是否正常;方法五 方法六是比较有效的方法,可以解决很多很Outlook异常问题,建议多尝试。
按照上面的方法,应该可以解决您的问题
如果觉得不错,请帮忙 点赞 收藏 及关注我
来自 https://zhuanlan.zhihu.com/p/453926352
