You are here
如何在Outlook中按日期范围(两个日期之间)搜索电子邮件? 某一天 某段时间 有大用 有大大用 有大大大用
如何在Outlook中按日期范围(两个日期之间)搜索电子邮件?
与Outlook的 即时搜索 功能,您不仅可以按特定日期,发件人或关键字搜索电子邮件,还可以按特定日期范围搜索电子邮件。 有关如何在Outlook中按某个日期范围问题搜索电子邮件的方法,本教程将为您提供所有说明。
使用即时搜索功能按日期范围搜索电子邮件
查找两个日期之间的电子邮件
使用“高级查找”功能按日期范围搜索电子邮件
查找两个日期之间,特定日期之前或特定日期之后的电子邮件
使用即时搜索功能按日期范围搜索电子邮件
您可以在“即时搜索”框中键入搜索条件,以快速搜索两个日期之间的电子邮件。 请执行以下操作:
例如,您要搜索之间的电子邮件 2016/3/1 和 2016/3/31。 请输入搜索条件 received:2016/3/1..2016/3/31 到 即时搜索 框,然后将立即找出在该日期范围内收到的所有电子邮件。 参见下面的截图:
备注:它要求以计算机中默认的日期格式键入日期,例如 received:3/1/2016..3/31/2016.
在Outlook中快速搜索和删除重复的电子邮件
使用Kutools for Outlook的 邮件重复 功能,您可以在多个邮件文件夹中快速找到并删除它们,或者在Outlook中单击两次即可从所选邮件文件夹中找到并删除所有重复项。 点击免费试用60天! 
使用“高级查找”功能按日期范围搜索电子邮件
您还可以配置“高级查找”条件以按特定日期范围(例如,两个日期之间,某个日期之前或某个日期之后)搜索电子邮件。
1。 选择要在特定日期范围内搜索电子邮件的电子邮件文件夹,将光标置于 即时搜索 框激活 搜索工具,然后单击 搜索 > 搜索工具 > 高级查找。 看截图:
2。 在打开的“高级查找”对话框中,请转到“高级”选项卡,然后(请参见下面的屏幕截图):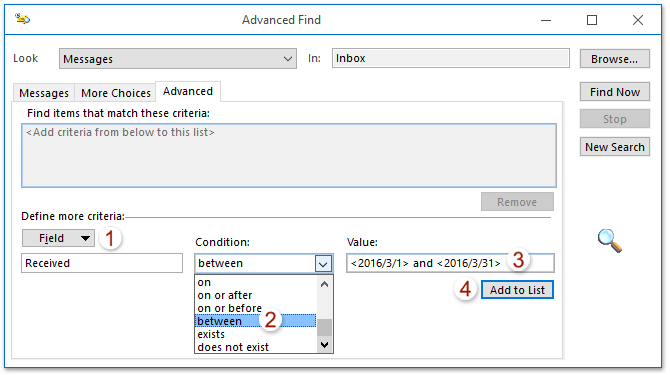
(1)点击 领域 > 所有邮件字段 > 收到;
(2)选择 之间 来自 个人护理 下拉列表;
(3)在 值 框中,以以下格式输入日期范围 和,如 <2016/3/1> and <2016/3/31>;
(4)点击 添加到列表 按钮。
备注:要搜索某个日期之前(或之后)的电子邮件,请选择 在或之前 (或 或之后)从 个人护理 下拉列表,然后在其中键入特定日期 值 框。
3。 现在,搜索条件已添加到 查找符合这些条件的物品 框。 继续选择添加的搜索条件,然后单击 立即查找 按钮。 参见下面的截图:
现在,可以找到在指定日期范围内收到的所有电子邮件,并在“高级查找”对话框的底部列出。 参见下面的截图:
使用查询生成器功能按日期范围搜索电子邮件
有时,您可能需要搜索特殊日期范围内的电子邮件,例如查找2016/3/1之前的电子邮件和2016/3/31以后的电子邮件。 在这种情况下,您可能需要启用Kutools for Outlook的“查询生成器”并配置搜索条件。 请执行以下操作:
Kutools for Outlook:为Outlook添加了100多种方便的工具,可以在60天内免费试用,没有任何限制。 了解更多 现在免费试用
1。 在Outlook中启用查询生成器。 请点击 库工具 > 附加选项,然后在打开的“选项”按钮中,选中 在Outlook高级查找对话框中还原“查询生成器”选项卡 选项 其它 选项卡,然后单击 OK 按钮。 参见下面的截图:
请注意: 这只是第一次。 如果已经启用了查询构建器,请跳过此步骤。
2。 选择要在特定日期范围内搜索电子邮件的电子邮件文件夹,将光标置于 即时搜索 框激活 搜索工具,然后单击 搜索 > 搜索工具 > 高级查找。 看截图:
3。 在打开的“高级查找”对话框中,请转到“查询生成器”选项卡,然后(请参见下面的屏幕截图):
(1)点击 领域 > 所有邮件字段 > 收到;
(2)选择 在或之前 来自 个人护理 下拉列表;
(3)在 值 框中,键入您之前可以找到电子邮件的日期。 在我们的例子中,我们键入 2016/3/1.
(4)点击 添加到列表 按钮。
(5)重复上述(1)-(4),将搜索条件添加为 在2016/3/31或之后收到.
4。 现在,我们添加了两个搜索条件。 请继续选择 OR 来自 逻辑组 下拉列表,然后单击 立即查找 按钮。 参见下面的截图:
现在,所有在2016/3/1之前收到的电子邮件和在2016/3/31之后收到的电子邮件都可以找到并立即列在“高级查找”对话框的底部。
演示:使用查询生成器功能按日期范围搜索电子邮件
小技巧: 在这个视频里, 库工具 选项卡添加者 Kutools for Outlook。 如果需要,请单击 了解更多 免费试用60天!
Kutools For Outlook-为Outlook带来100个高级功能,并使工作更加轻松!
自动CC / BCC 根据规则发送电子邮件; 自动转发 自定义多封电子邮件; 自动回复 没有交换服务器,还有更多自动功能...
BCC警告 -当您尝试全部答复时显示消息 如果您的邮件地址在“密件抄送”列表中; 缺少附件时提醒,还有更多提醒功能...
在邮件对话中回复(全部)带有所有附件; 回复许多电子邮件 很快; 自动添加问候语 回复时将日期添加到主题中...
附件工具:管理所有邮件中的所有附件, 自动分离, 全部压缩,全部重命名,全部保存...快速报告, 计算选定的邮件...
强大的垃圾邮件 习俗 删除重复的邮件和联系人... 使您能够在Outlook中做得更聪明,更快和更好。


来自 https://zh-cn.extendoffice.com/documents/outlook/1412-outlook-search-date-range.html
来自 https://zhidao.baidu.com/question/1578990188910848740.html



